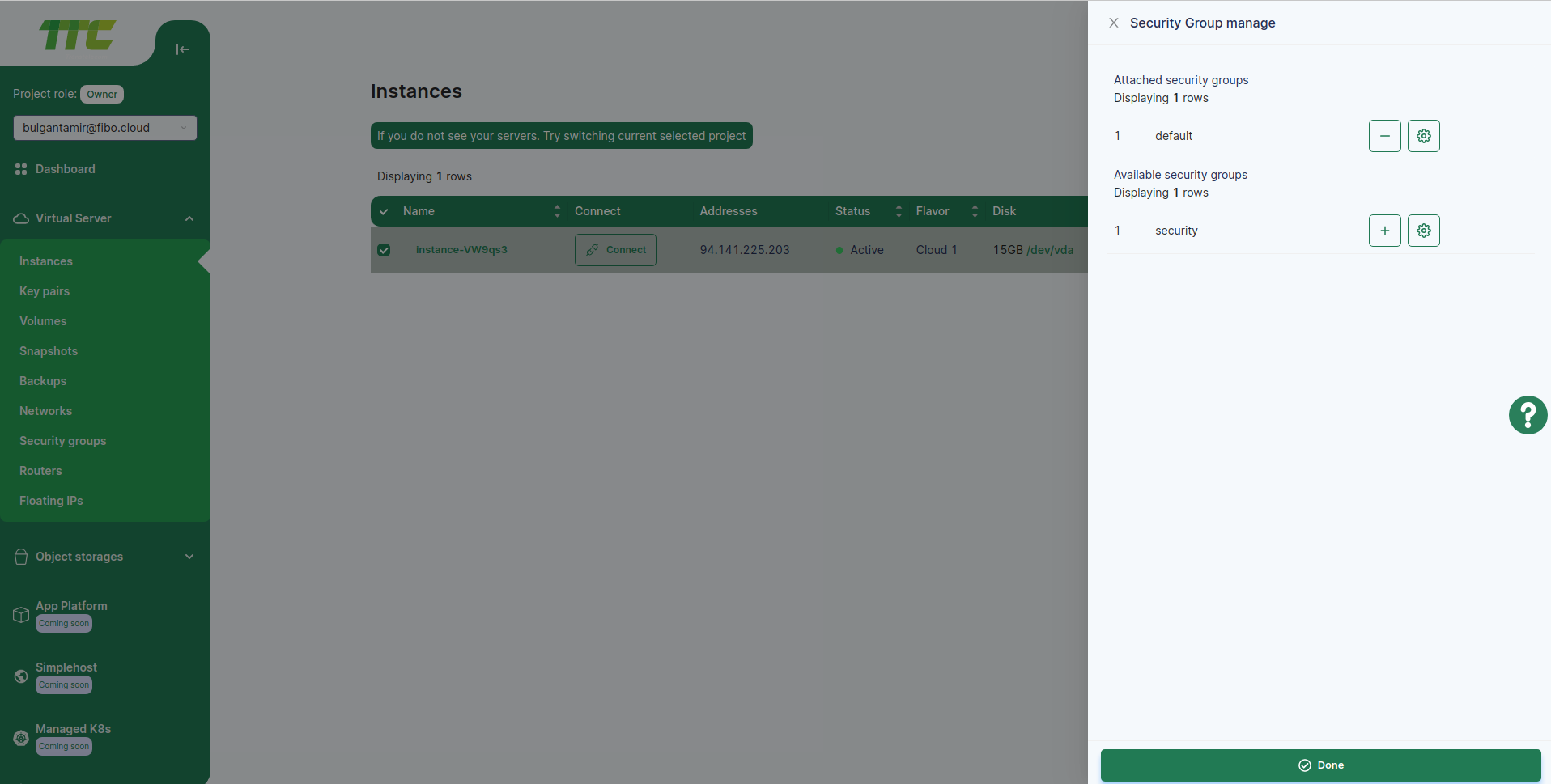Сервер (Виртуальная машина)
Для упрощения данного руководства, виртуальная машина будет называться сервером.
Создание нового сервера
- Перейдите во вкладку Виртуальные машины из раздела Виртуальный сервер в левом боковом меню.
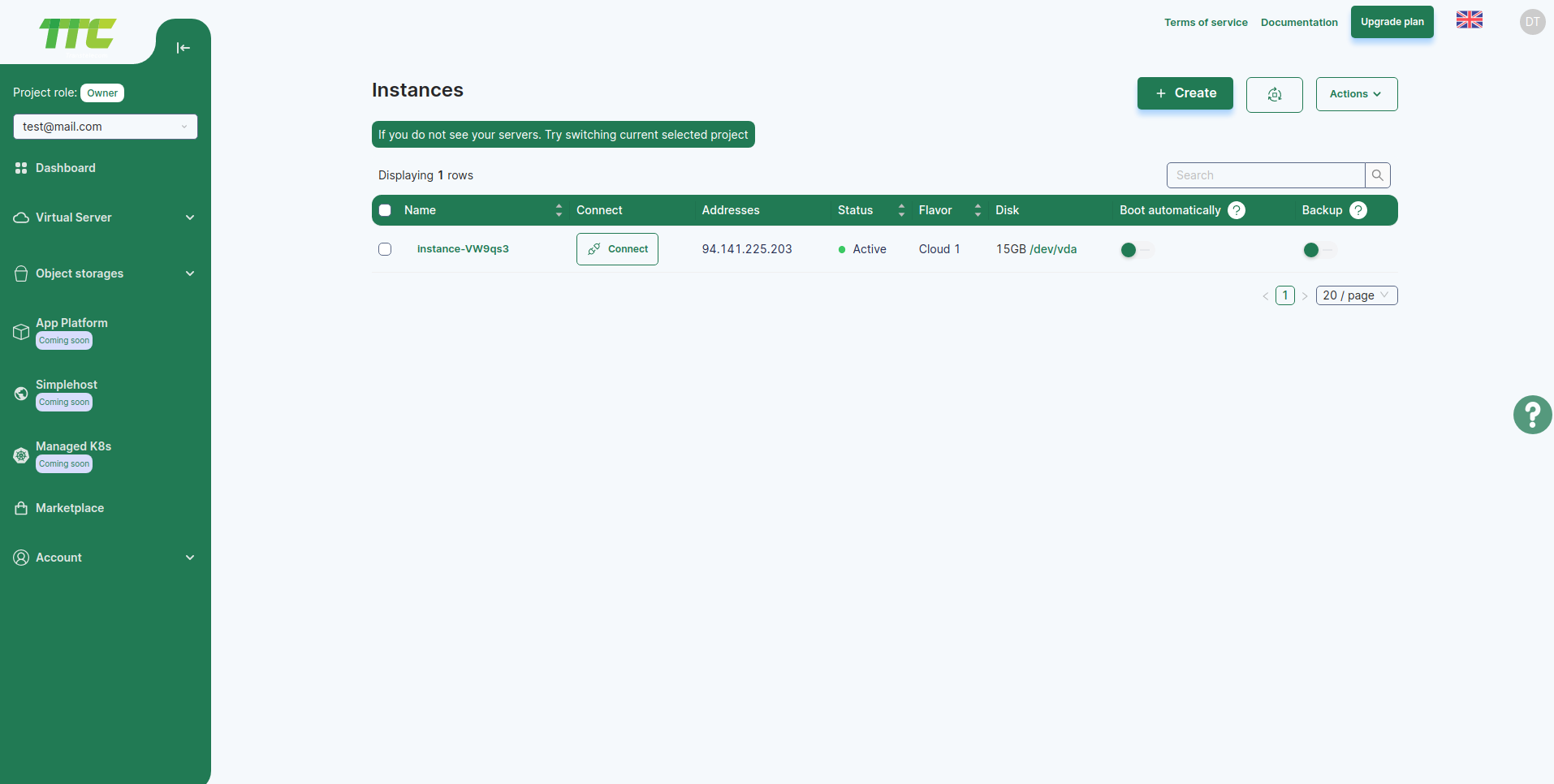
- Чтобы создать новый сервер, нажмите на кнопку Создание виртуальной машины. В появившимся окне, вам нужно ввести запрашиваемые данные и назначить параметры для вашего сервера. Для начала, выберите регион.
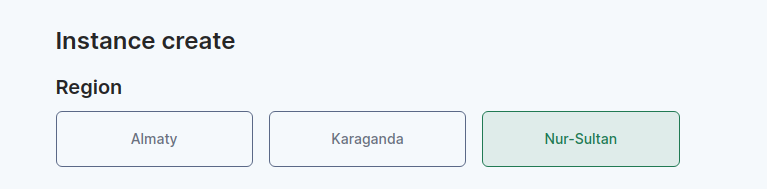
Затем выберите операционную систему.
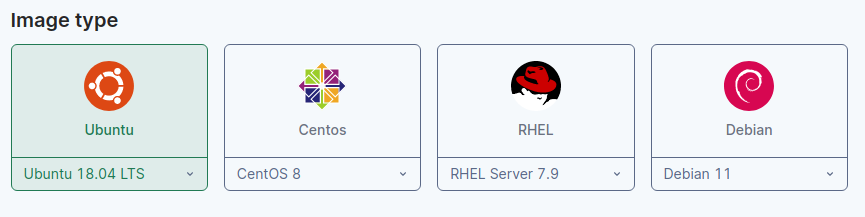
- После выбора операционной системы выберите тип сервера (vCPU, vRAM).
Виртуальные сервера делятся на 4 основные категории:
- Cloud server – это сервер для простого использования, который подходит для простых приложений, блогов, статичных веб страниц, развертывания тестовой среды, хранилища кэша, небольших систем и простых баз данных.
- Compute server – это тип сервера, который подходит для запуска приложений с высокой вычислительной мощностью. Например, для создания приложений CI/CD, обработки видео, машинного обучения и т.д.
- Memory server – это тип сервера с большой скоростью обработки данных. Этот тип подходит для работы с базами данных высоконагруженных систем и системами с активным использованием памяти, которые обрабатывают большие нагрузки.
- General server - это тип сервера, который подходит для запуска систем, требующих высокого трафика и надежности, таких как интернет-магазины и новостные сайты.
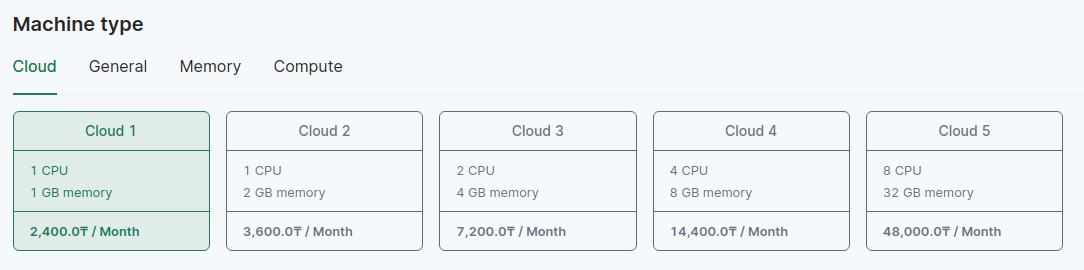
- Прочие действия
Дайте название серверу.
Доступ к серверу может быть осуществлен с помощью имени пользователя и пароля, введенных в соответствующие поля. Также, доступ к серверу возможен с помощью пары SSH ключей. Для более подробной информации по поводу получения доступа к Вашему серверу, смотрите раздел (Подключение к серверу)
В графе Размер диска введите размер виртуального диска, который будет использован для Вашего сервера.
В разделе Сеть, вы можете использовать частный сетевой IP адрес. В качестве альтернативы, включив опцию Автоматическое назначение IP, к создающемуся облачному серверу будет автоматически назначен общедоступный IP адрес. Для получения подробной информации по поводу автоматического назначения IP адреса в сравнении с ручным назначением IP адреса смотрите (https://doc.ttc.kz/docs/userguide/console/network#auto-assign-ip-vs-private-network)
В настройках брандмауэра вы назначаете группу безопасности к серверу. Сервер будет следовать правилам порта, перечисленным в выбранной группе безопасности. Для получения подробной информации о конфигурациях порта смотрите. [Группы безопасности] (https://docs.ttc.kz/docs/userguide/console/network#security-groups)
После назначения всех параметров, будет отображена расчетная стоимость за месяц непрерывной работы сервера.
После проверки всех параметров и стоимости, нажмите на кнопку Создать.
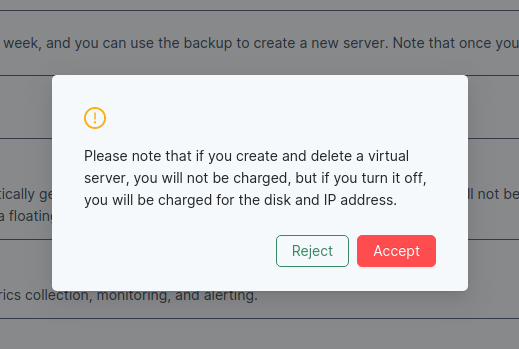
Действия с сервером

Перезагрузить сервер
Чтобы перезагрузить сервер, выберите сервер и нажмите на кнопку перезагрузки. Существует два типа перезагрузки сервера: Мягкая перезагрузка и Жесткая перезагрузка. Жесткая перезагрузка принудительно завершает работу без ожидания завершения процессов сервера пользователя, в то время как Мягкая перезагрузка делает перезагрузку более безопасно, ожидая завершения процессов сервера.
Выключить сервер
Чтобы выключить сервер, выберите сервер и нажмите на кнопку "Остановить".
приостановить сервер
Это относится к режиму паузы без выключения или сохранения текущего состояния сервера.В этом состоянии сервер не взимается, и только жестко и IP заряжается. Вы можете приостановить сервер, выбрав сервер, который вы хотите приостановить, и нажав кнопку приостановки.
Возобновить работу приостановленных и выключенных серверов
Чтобы возобновить работу приостановленного сервера, выберите сервер и нажмите на кнопку "Продолжить".
Чтобы включить выключенный сервер, выберите сервер и нажмите кнопку "Запустить".
Удалить сервер
Когда сервер выбран, кнопка Удалить становится активной. Будьте внимательны при удалении чего-либо!
Когда вы нажмете на кнопку Удалить, появится окно подтверждения вашего действия. После подтверждения сервер будет удален.
Изменить размер сервера
Необходимо выключить сервер, перед тем как изменить его размер.
- Перейдите во вкладку Виртуальные машины из раздела Виртуальный сервер в левом боковом меню.
- Выберите сервер, размер которого вы хотите изменить и нажмите на кнопку Действия.
- В появившимся выпадающем меню, нажмите на кнопку Изменить размер.
- В появившемся диалоговом окне, выберите подходящий для вас тип из раздела Тип машины.

Нажмите на кнопку Обновить.
Когда тип сервера изменится, обратите внимание на кнопку Подтвердите изменение размера, вам нужно нажать на эту кнопку для подтверждения.
После этого нажмите на кнопку Подтвердить, чтобы изменение вступило в силу.
Обратите внимание! Если есть необходимость, сервер нужно перезагрузить мягкой перезагрузкой.
Управление IP-адресами (Управление интерфейсом)
Это действие, которое позволяет серверу привязывать и удалять IP адреса. Может быть добавлен как частный или общедоступный адрес.
- Перейдите во вкладку Виртуальные машины из раздела Виртуальный сервер в левом боковом меню.
- Выберите сервер и нажмите на кнопку Действия. Появится выпадающее меню, в котором нажмите Управление интерфейсом, что вызовет новое диалоговое окно.
- Выбор опции Внешний интерфейс добавит новый общедоступный IP-адрес к Вашему серверу.
- Однако, если вы измените параметр и выберете внутреннюю сеть, то будет добавлен частный IP-адрес.
- Вы можете удалить любой IP-адрес, нажав на кнопку крестика в столбце Действие.
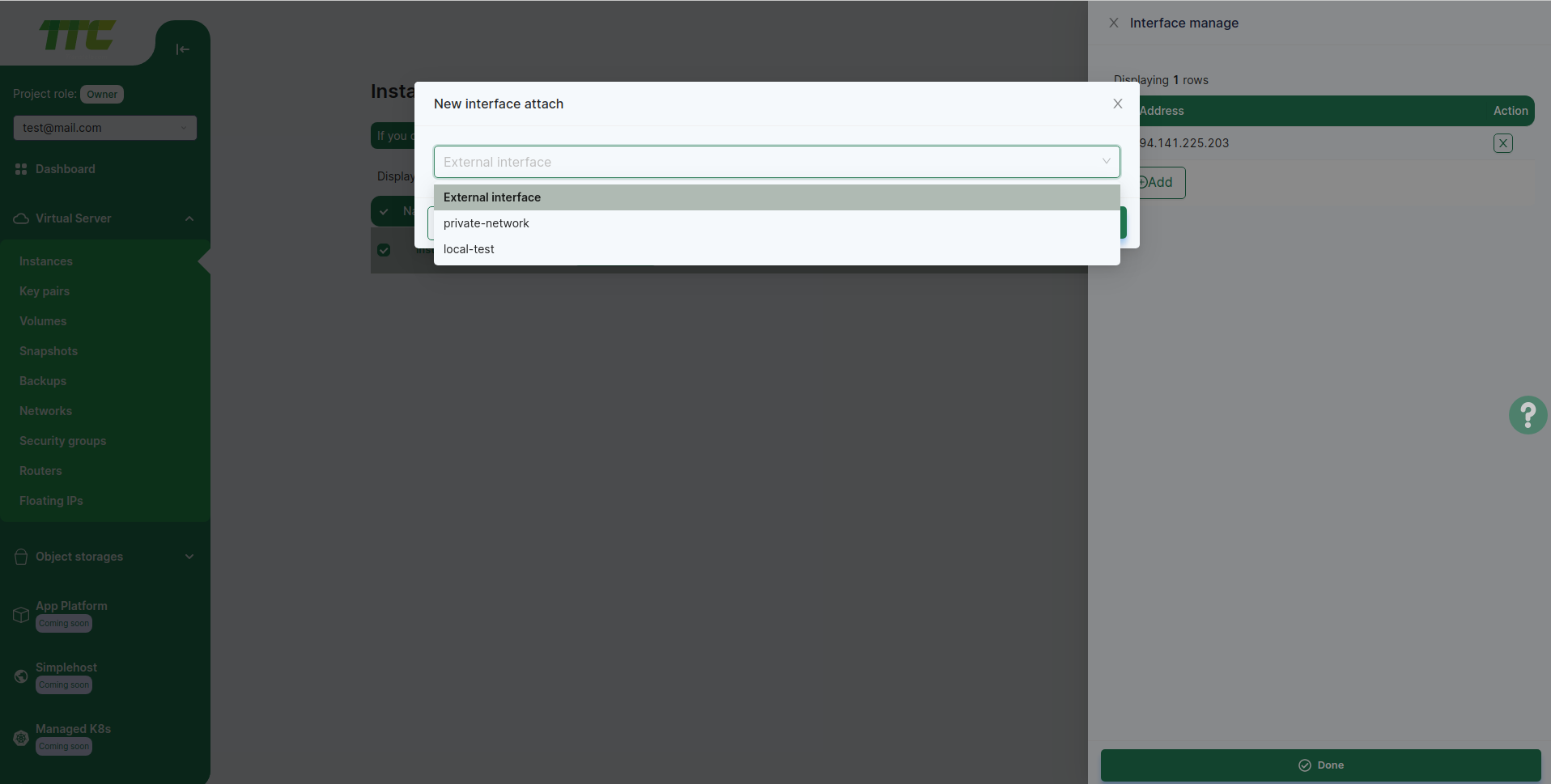
Подключение плавающего IP адреса к серверу (Прикрепленный плавающий IP)
Прикрепленный IP адрес или плавающий IP адрес остаётся у Вас даже при удалении сервера, по сравнению с обычным IP адресом. Плавающий IP адрес зарезервирован и используется для подключения к конкретному серверу. Например, это наиболее используемый вариант, когда пользователь вносит свой IP адрес в белый список. Для сервера с простым адресом, сервер меняется и преобразуется случайным образом, если тот удалён.
Плавающие IP-адреса могут быть добавлены только к частным сетям.
- Перейдите во вкладку Виртуальные машины из раздела Виртуальный сервер в левом боковом меню.
- Нажмите на кнопку Действия, чтобы вызвать всплывающее меню. В появившемся меню нажните Управление плавающим IP.
- Появится новое диалоговое окно.
- Выберите плавающий IP-адрес и нажмите на кнопку Привязать.
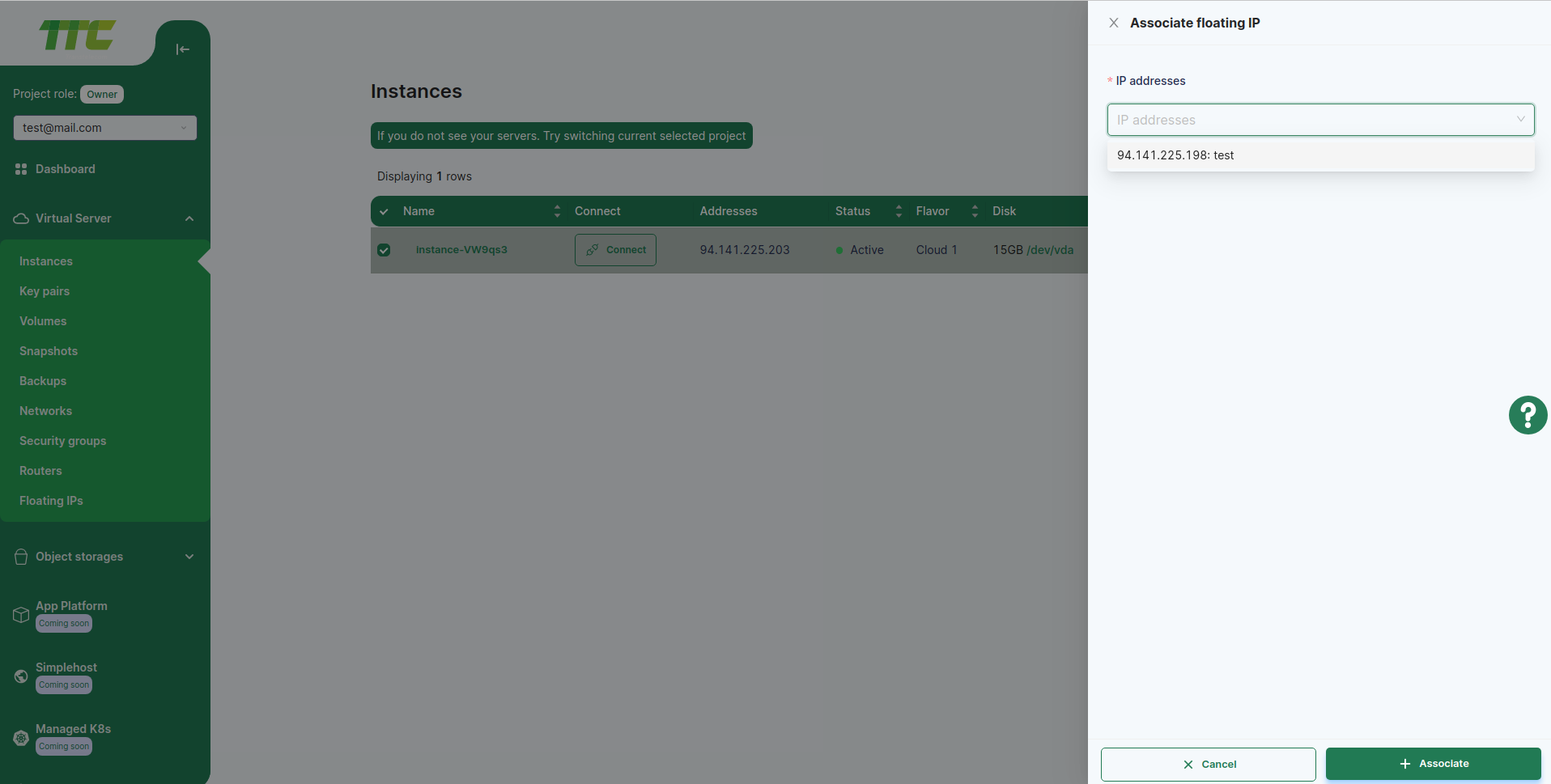
Управление дисками (Диспетчер разделов)
- Перейдите в раздел Сервер, в меню Виртуальный сервер.
- Выберите сервер и нажмите на кнопку Действия, чтобы вызвать всплывающее меню. В появившимся меню нажмите на кнопку Управление дисками. Появится новое диалоговое окно.
- В окне управления дисками, появятся диски, которые не подключены к серверу. Нажмите на кнопку + для выбора и добавления диска.
- Нажатие кнопки -, приведет к удалению диска с указанного сервера.
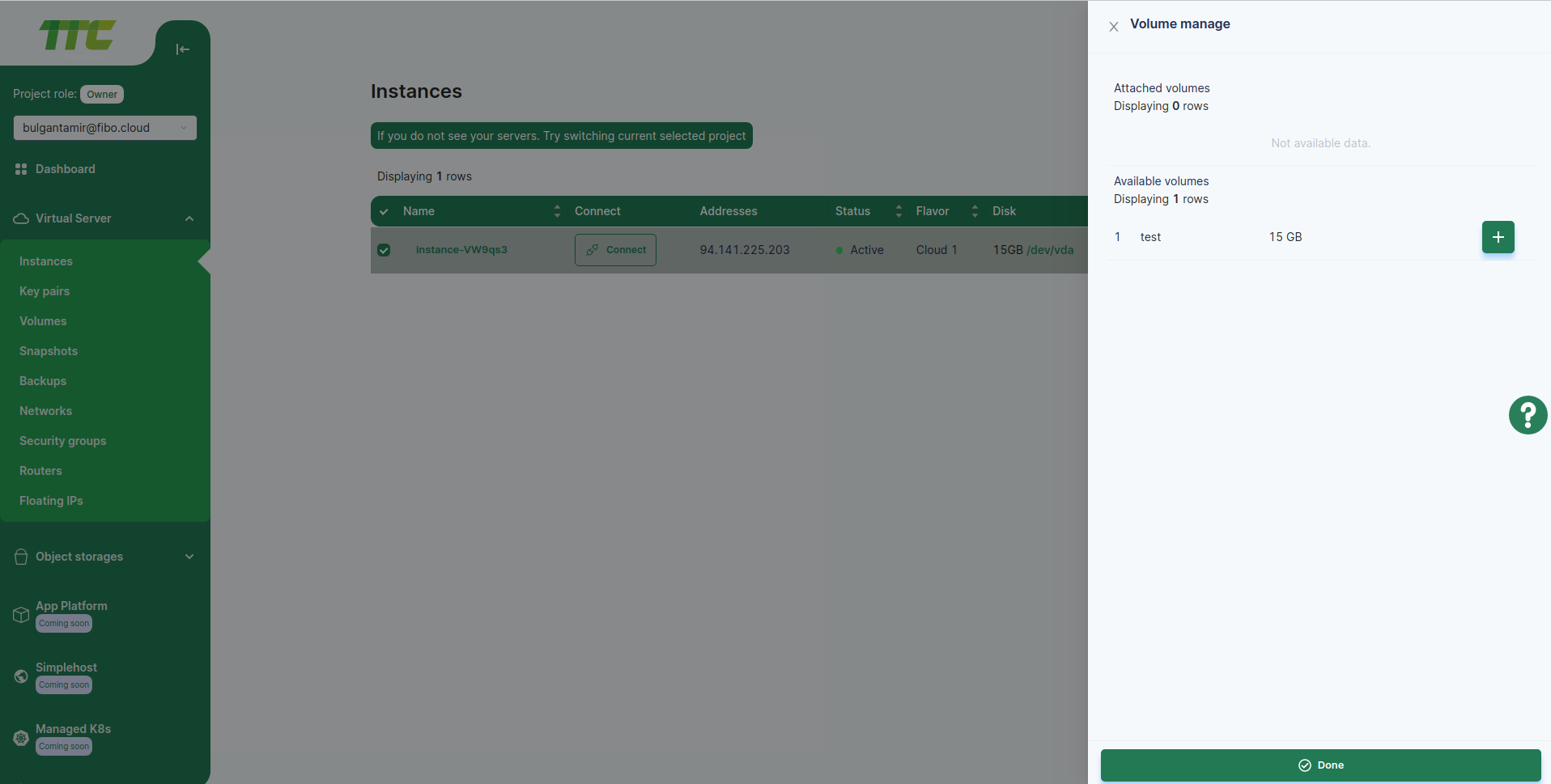
Управление настройками порта (Управление группой безопасности)
- Перейдите во вкладку Виртуальные машины из раздела Виртуальный сервер в левом боковом меню.
- Выберите сервер и нажмите на кнопку Действия, чтобы вызвать всплывающее меню. В появившемся меню нажмите "Управление группой безопасности". Появится новое диалоговое окно.
- В поле отобразятся прилагаемые и доступные группы безопасности.
- Нажмите на кнопку -, чтобы удалить выбранную группу с сервера.
- Нажмите на кнопку +, чтобы добавить выбранную группу на сервер.
- Нажмите на кнопку "Шестерни", чтобы управлять портами для выбранной группы безопасности.