Подключение к серверу (виртуальной машине)
Подключиться к серверу с помощью веб-консоли
- Перейдите во вкладку Виртуальные машины из раздела Виртуальный сервер в левом боковом меню.
- Нажмите на кнопку Соединение выбранного сервера.
- Поля будут отображать соответствующую информацию и прямую ссылку на веб-консоль.
- При нажатии на кнопку Соединение с помощью веб-консоли, будет открыта новая вкладка браузера, и вы сможете получить прямой доступ к серверу.
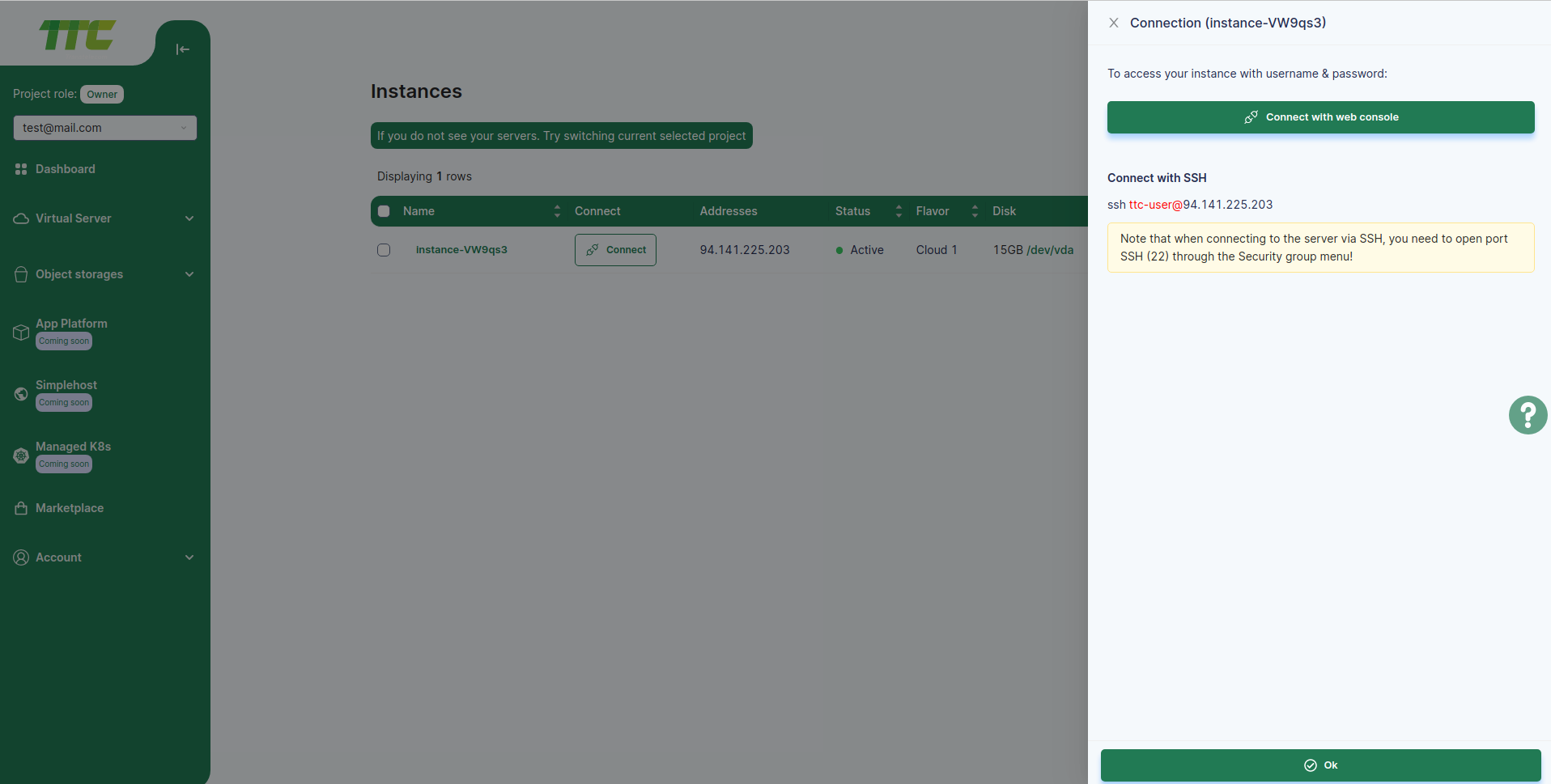
Подключение к внешнему серверу
Создать пару ключей
- Пара ключей может быть создана в момент создания сервера. Также, вы можете создать пару ключей во вкладке Пары ключей из раздела Виртуальный сервер в левом боковом меню.
- Перейдите во вкладку Пары ключей из раздела Виртуальный сервер в левом боковом меню и нажмите на кнопку Создать

- В появившимся окне введите название пары ключей, которую вы хотите создать, и нажмите на кнопку Создать. Будет сгенерирована пара ключей, а также ".pem" файл, который будет установлен на ваш браузер.
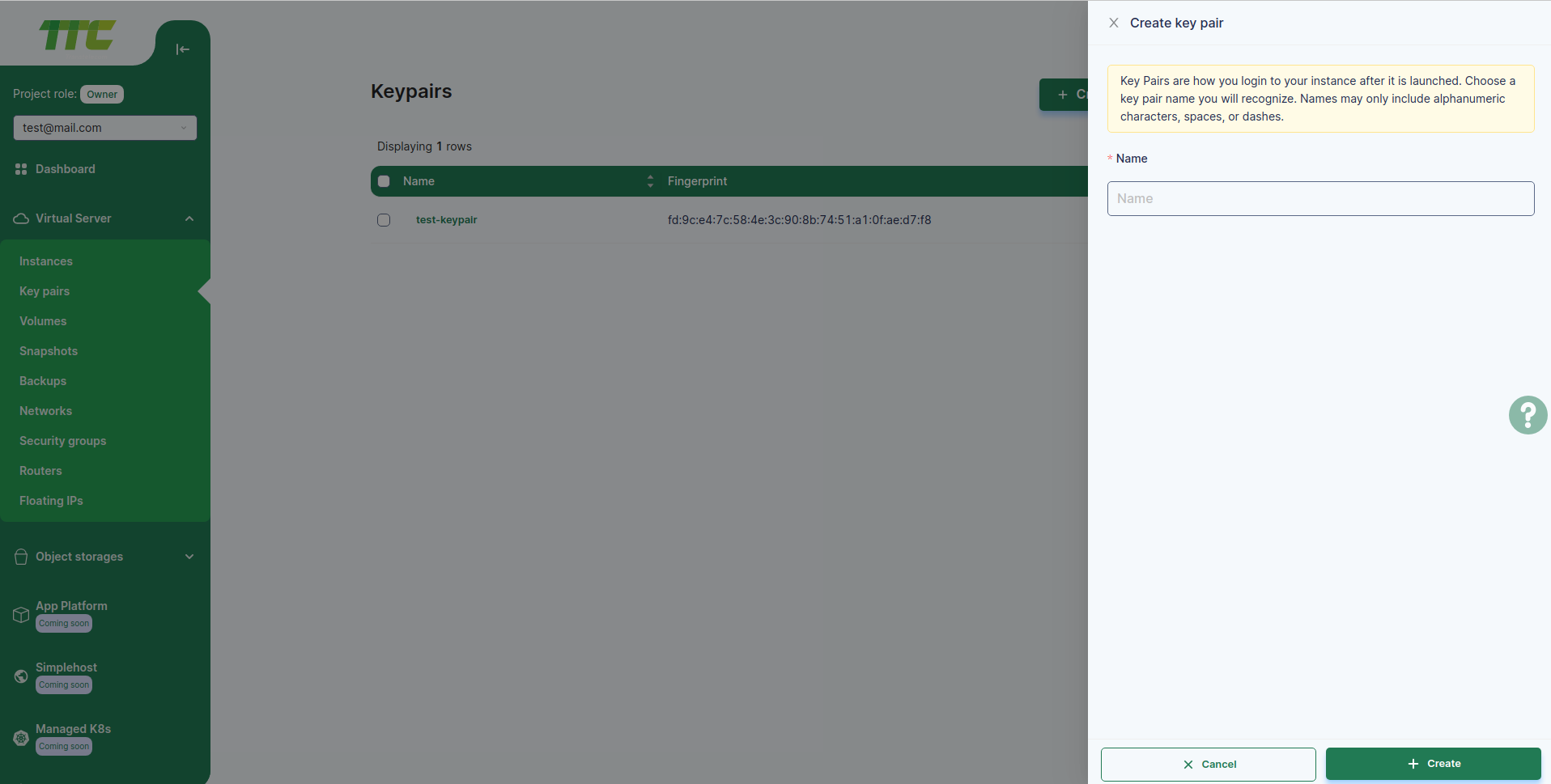
- Используйте пару ключей, которую вы создали. Нажмите на кнопку "Импорт" и появится поле, где вы сможете ввести название и открытый ключ.
- Также, появится инструкция генерации SSH-keygen.
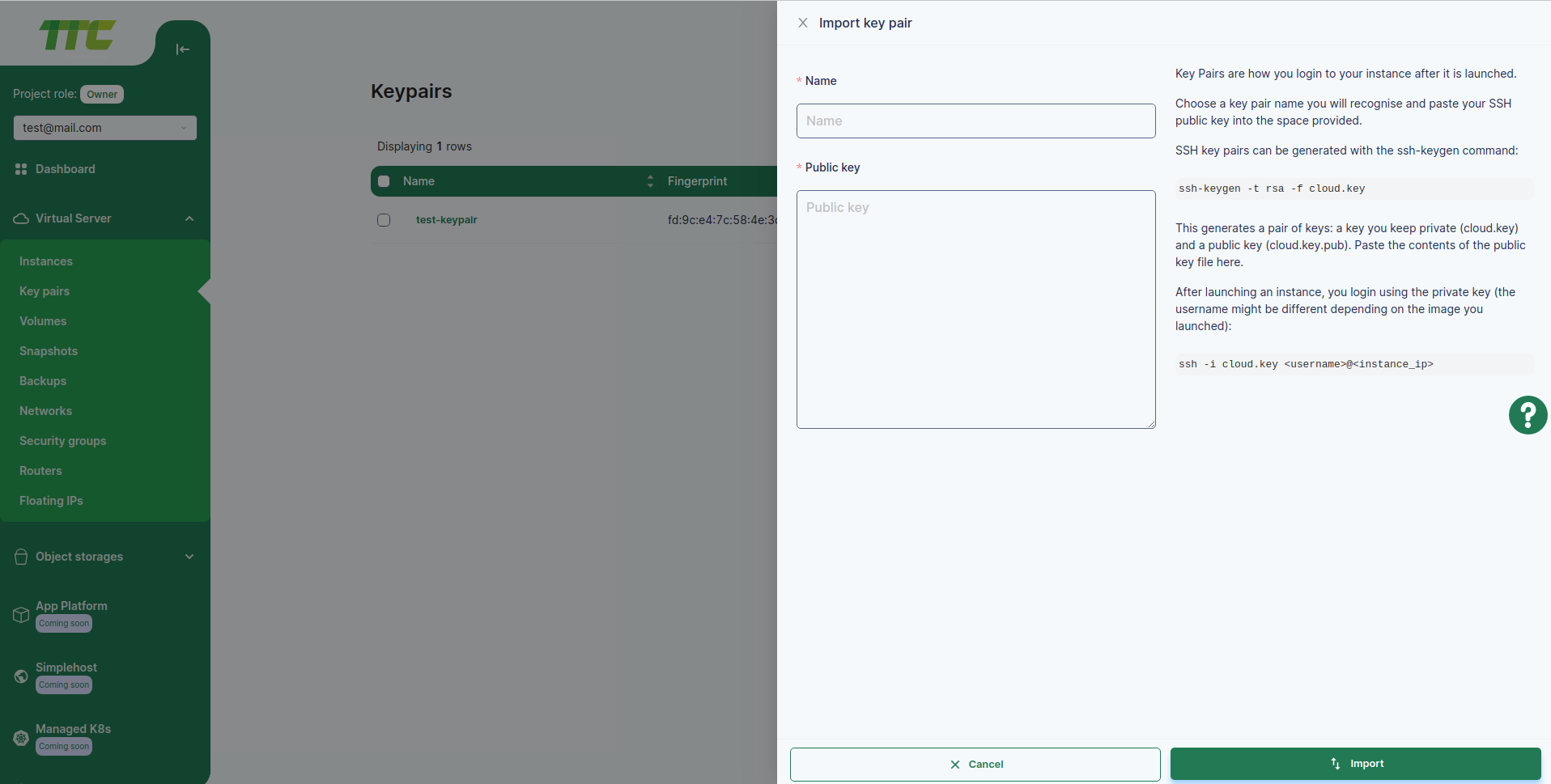
Дистанционное подключение к серверу (виртуальной машине)
Подключение к серверу используя пару ключей
Общедоступный IP адрес - важный элемент для доступа к серверу дистанционно или с веб-консоли. Смотрите следующий документ для подробной информации! Добавьте общедоступный IP адрес к серверу (Привязать интерфейс). Если сервер создан в частной сети, добавьте плавающий IP адрес к серверу (Привязать плавающий IP). Обратите внимание, если SSH порт на сервере не открыт, подключение невозможно! Необходимо обязательно открыть SSH порт в Группе безопасности или Облачный Firewall. Смотрите следующий раздел - Открытие SSH порта и Добавление Группы Безопасности к серверу.
- При создании сервера, выберите опцию "Пара ключей" в разделе "Аутентификация". Выберите один из созданных вами пар ключей, и свяжите его с Сервером.
- Перейдите в каталог, где находится файл закрытой пары ключей (файл .pem) хранящийся на вашем компьютере. Откройте командную строку (command shell) и введите следующую команду:
`
chmod 400. \ name.pem
ssh -i. \ name.pem ImageType@ip `
Для примера, если ваш сервер на операционной системе Ubuntu, он работает с IP адресом 202.131.1.110.
Когда подключение к Серверу происходит с помощью системы Ubuntu, ".pem" файл требует только разрешение на чтение. Поэтому вам нужно ввести команду "cmhod 400".
chmod 400. \ name.pem
ssh -i. \ name.pem ubuntu@202.131.1.110

Вход в систему с помощью Имени пользователя и Пароля
Если вы входите в систему используя Имя пользователя & Пароль, у вас есть две возможности для входа: Веб-консоль и SSH.
Вход с помощью Веб-Консоли
- Перейдите во вкладку Виртуальные машины из раздела Виртуальный сервер в левом боковом меню и нажмите на кнопку Соединение выбранного сервера. Затем, нажмите на кнопку Соединение с помощью веб-консоли. Обратите внимание, что это самый простой способ подключения к Серверу, поэтому не используйте буфер обмена для копирования / вставления данных во время подключения.
- Откроется следующее окно, где Вам необходимо ввести Имя пользователя и Пароль, указанные в графе Аутентификация при создании Сервера.

- Если вы верно указали Имя пользователя и Пароль, то успешно осуществится подключение к серверу.

Вход с помощью SSH
- При создании Сервера, выберите Пароль в поле Аутентификация и введите ваше Имя пользователя и Пароль.
- При подключении к вашему Серверу через SSH, введите указанную ниже команду в командную строку или терминал.
ssh user_name@public_ip
- Введите сконфигурированный пароль. Вход в систему через SSH будет успешно осуществлен.
Подключение к Серверу на операционной системе Windows Server (Windows Server) через Подключение к удалённому рабочему столу (Remote Desktop Connection) (RDP)
Чтобы подключиться через RDP, необходимо открыть RDP порт или порт 3389 в группе безопасности сервера. Для получения подробной информации – смотрите в разделе группы безопасности, управление ролями группы безопасности.
Когда вы запускаете Windows сервер, первое что вам нужно сделать, это подключиться к Веб-Консоли. Необходимо ввести Имя пользователя и Пароль первого пользователя системы.
Откройте "Подключение к удалённому рабочему столу" (Remote Desktop Connection) из клиента, который пытается подключиться к Серверу Windows.

Введите общедоступный IP адрес Сервера в поле Computer.

После нажатия на кнопку Connect, запросятся учетные данные пользователя. Авторизуйтесь в систему, используя имя пользователя и пароль, установленные на первом шаге.

Если произошла ошибка связанная с Credssp, для помощи посмотрите руководство, How to Fix Credssp Encryption Oracle Remediation Error | Remote Desktop Connection. (https://www.youtube.com/watch?v=MP9VPS4EFTO)