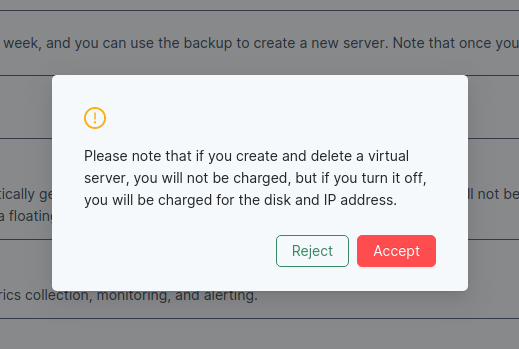Images
Only raw images will be supported.
Convert Image
Converting images from one format to another is generally straightforward.
qemu-img convert: raw, qcow2, qed, vdi, vmdk, vhd
The qemu-img convert command can do conversion between multiple formats, including qcow2, qed, raw, vdi, vhd, and vmdk.
This example will convert a qcow2 image file named image.qcow2 to a raw image file.
qemu-img convert -f qcow2 -O raw image.qcow2 image.raw
Run the following command to convert a vmdk image file to a raw image file.
qemu-img convert -f vmdk -O raw image.vmdk image.raw
Create Image
- Left on the left hand side of Consumer Console Images to menu.
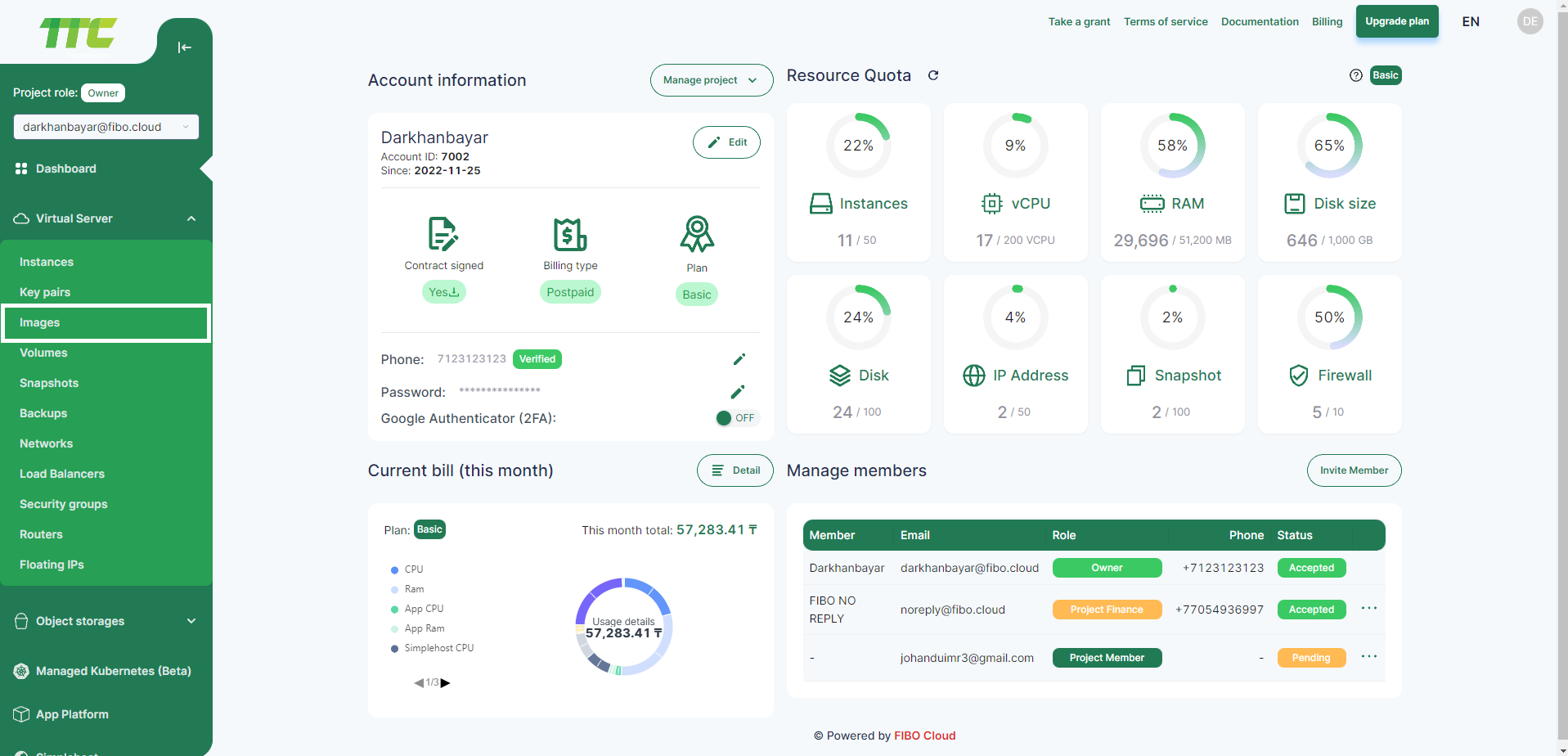
- Click Create button.
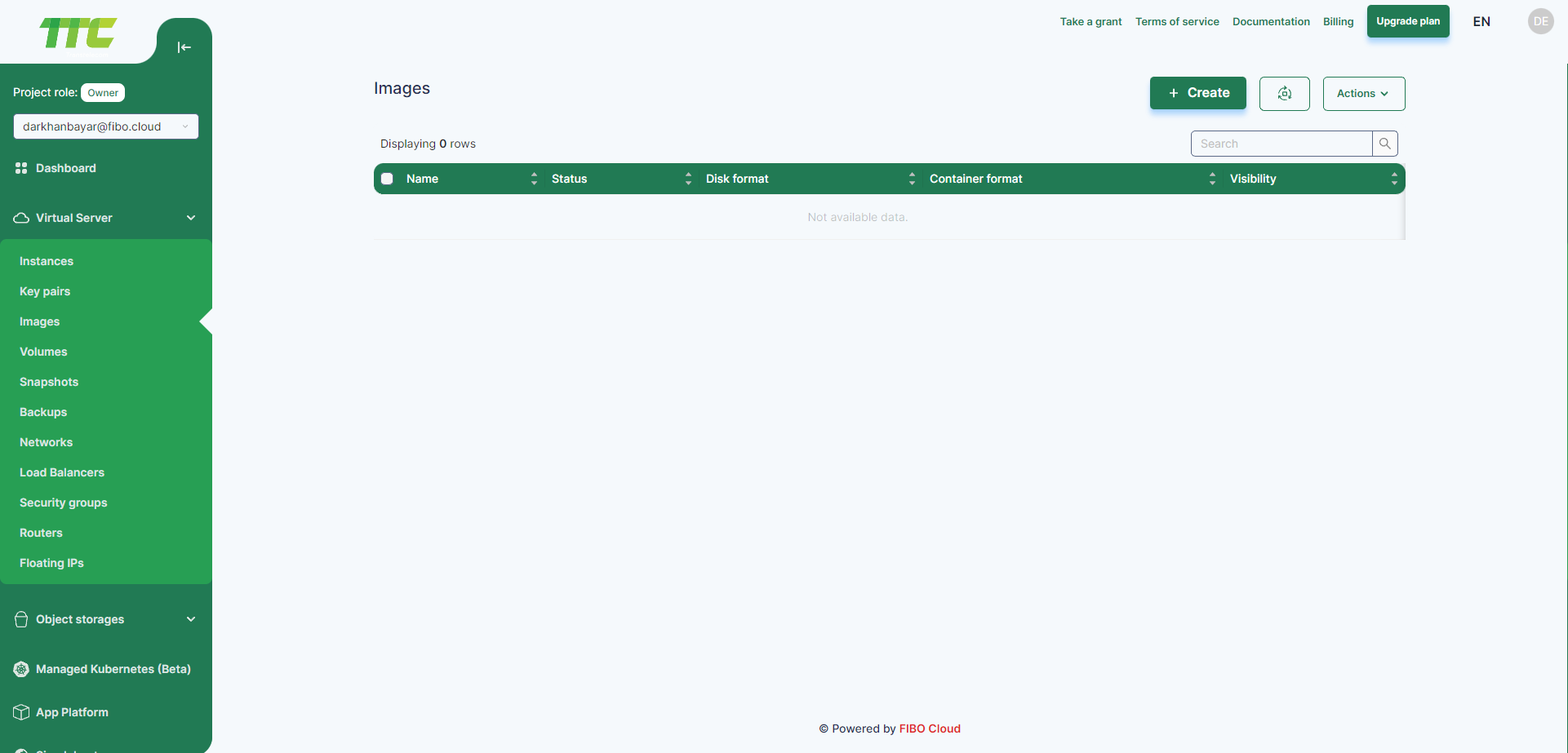
A new dialog box for creating Image will appear, and the following fields are required to create a new Image.
- Name: The name of the Image
- Disk format: The disk format of Image (Raw or Qcow2)
- Image file: The file of the Image
Click the File Upload button to upload, which allows you to add raw image files.
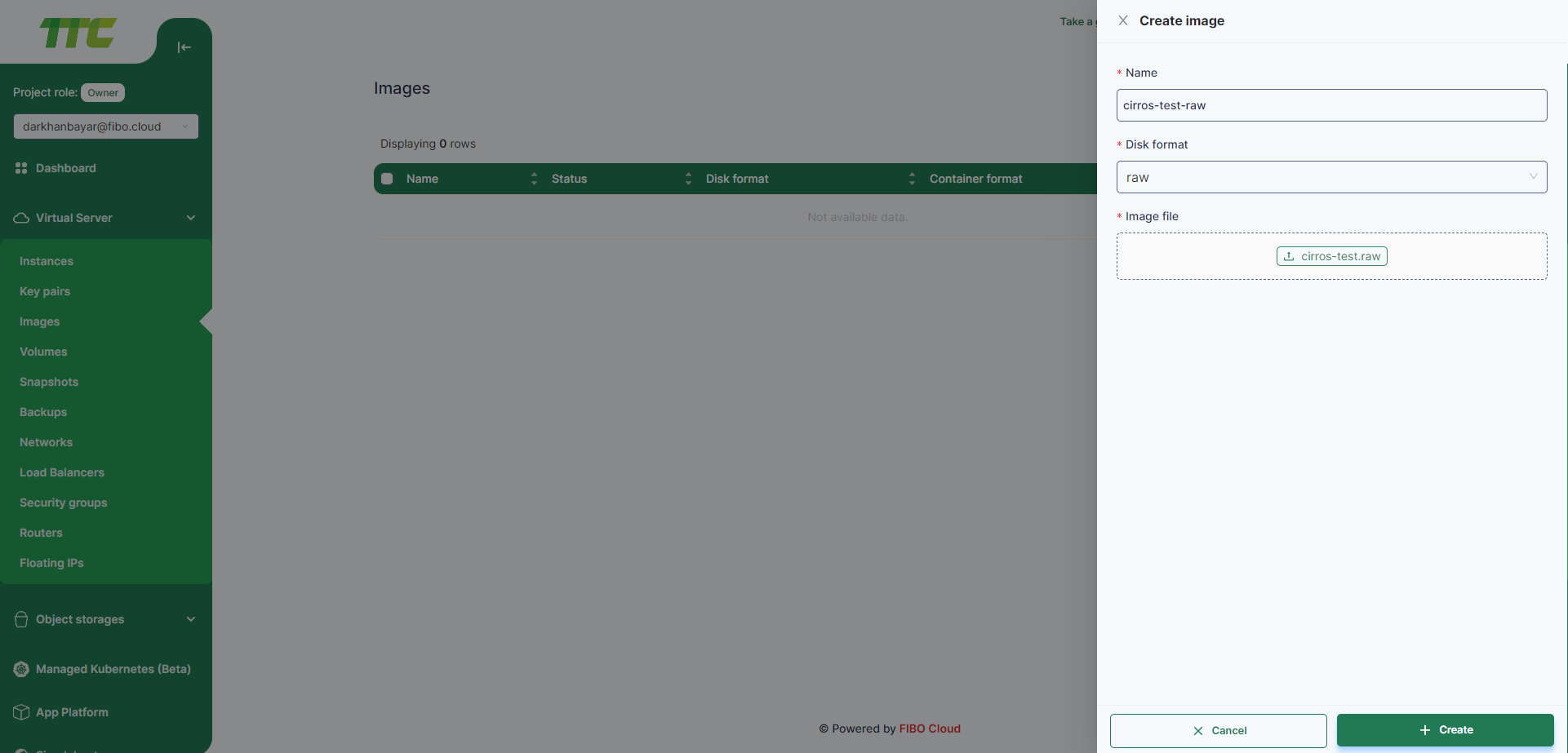
- Press the Create button to start uploading the image, go to 100% and the image will be copied successfully.
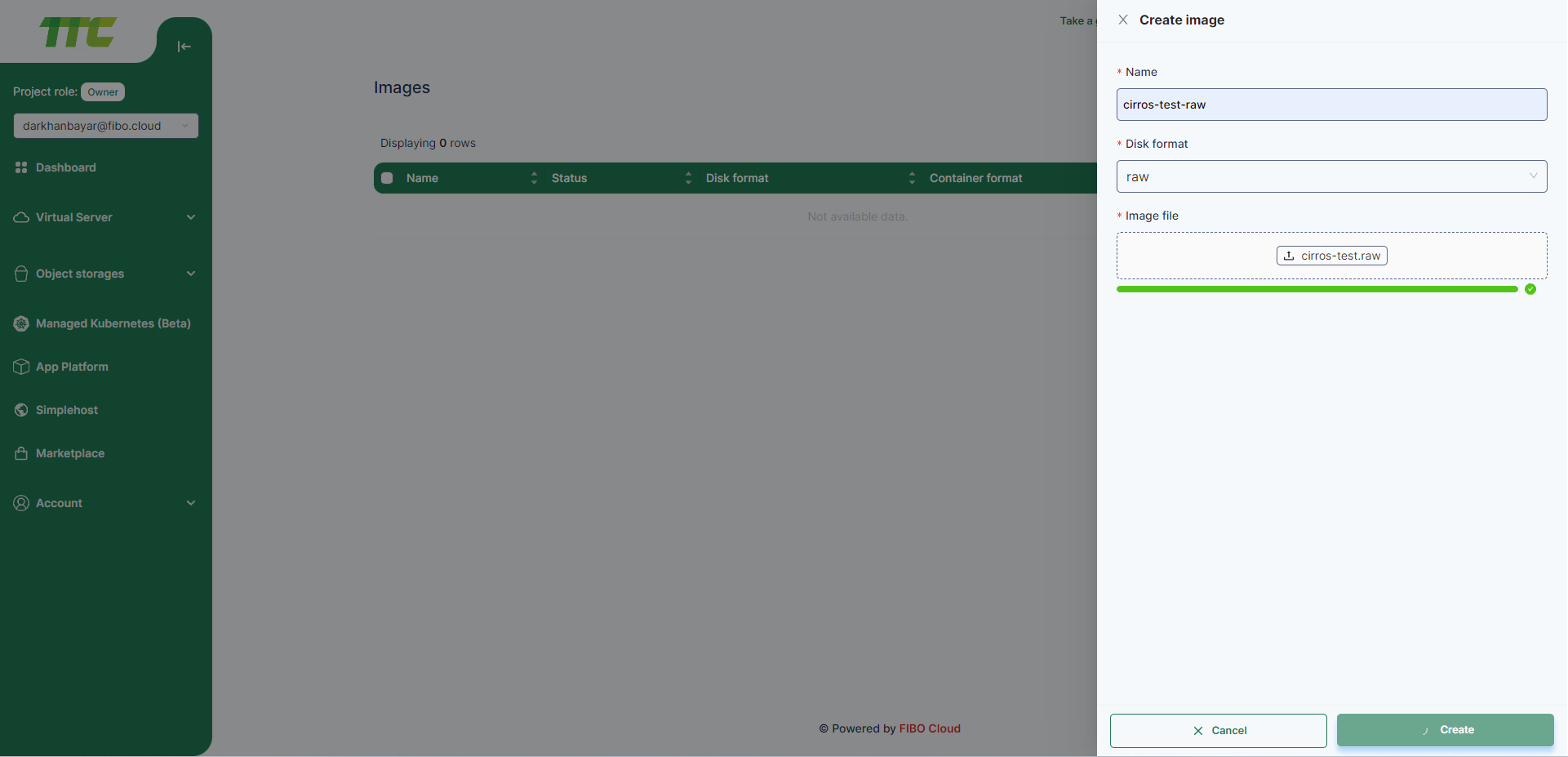
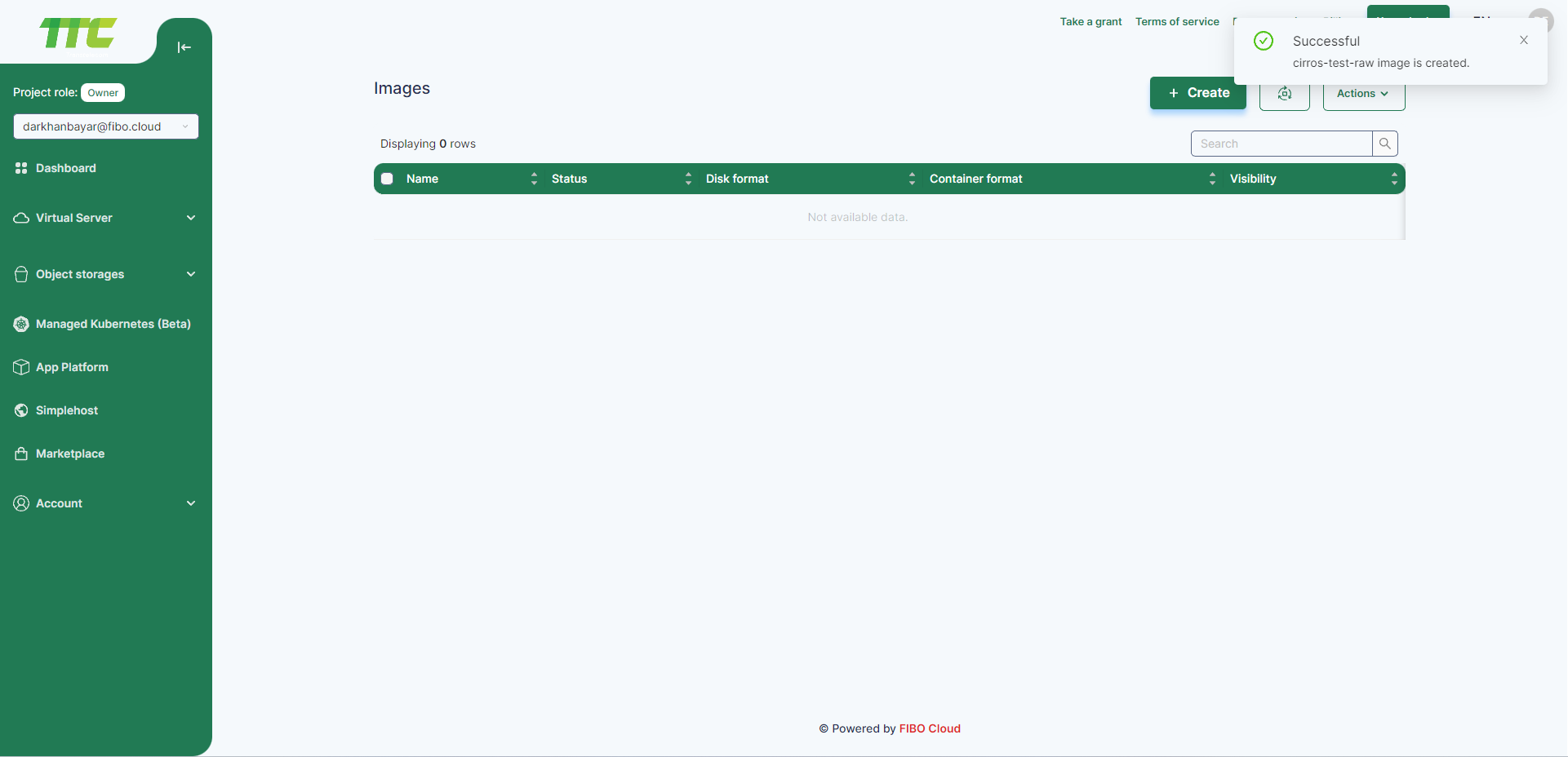
- After uploading, it will look like this.
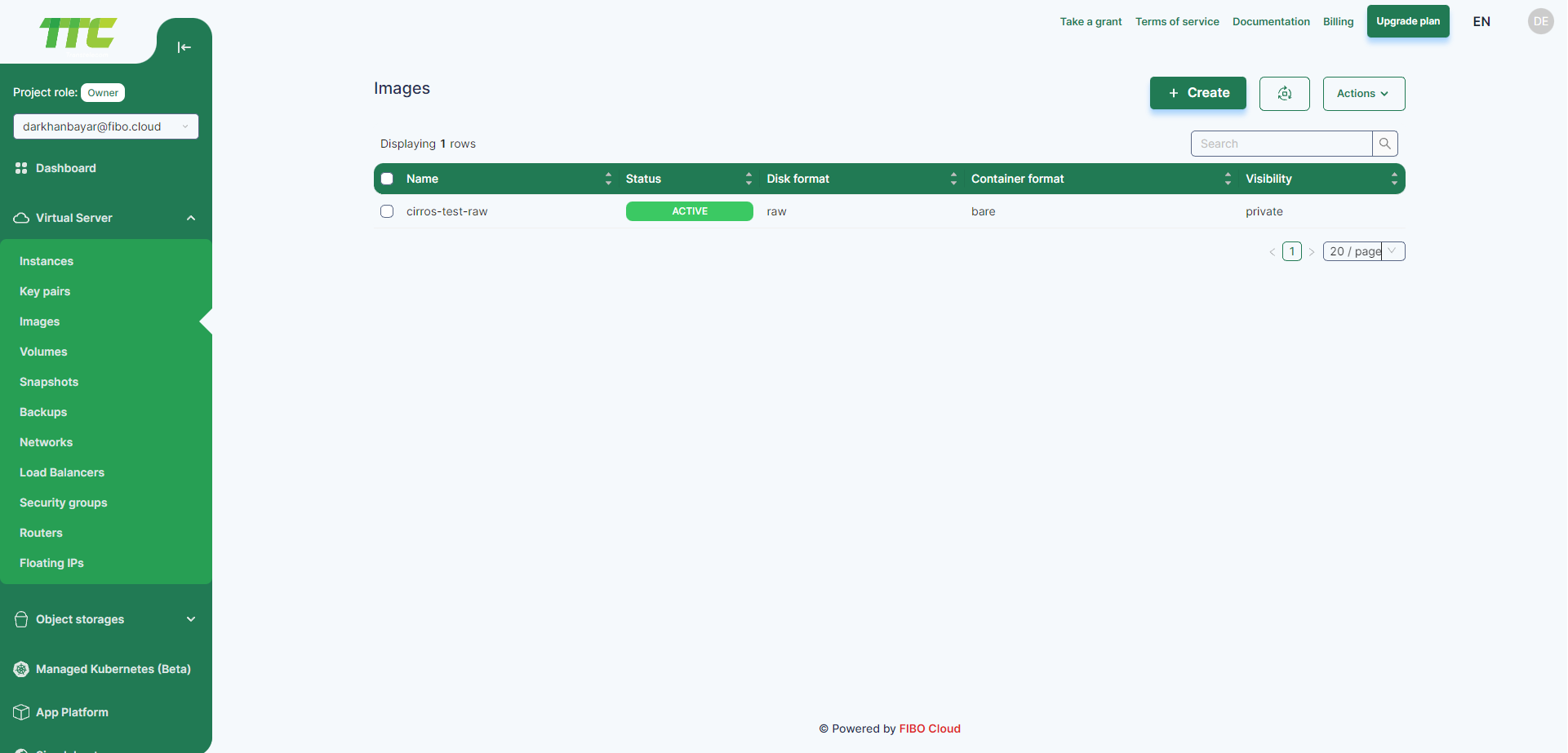
Delete Image
- When deleting a image, first select the Image and click Action button, select the Delete button.
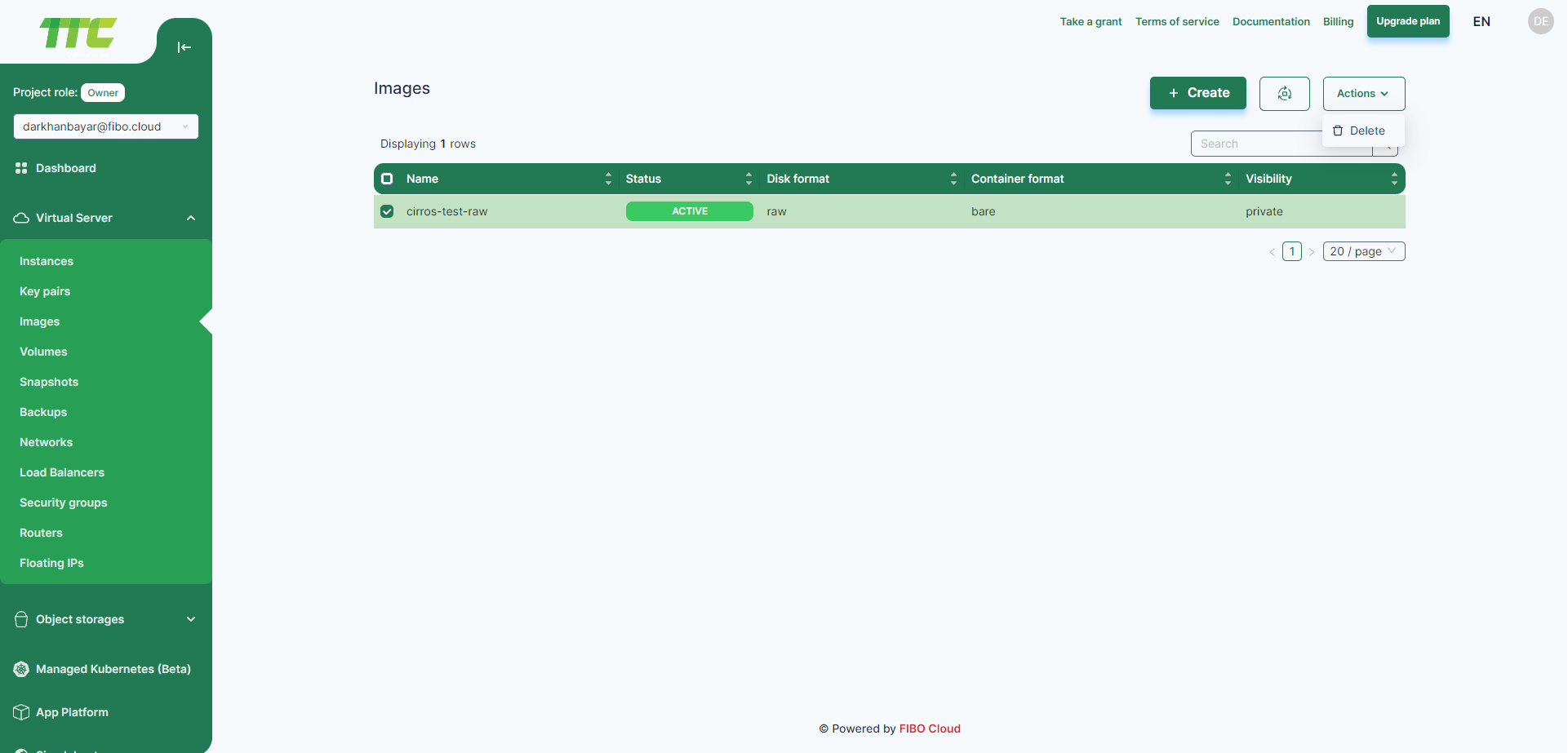
- The following window for deleting Image will open, click the Delete button and the deletion will be successful.
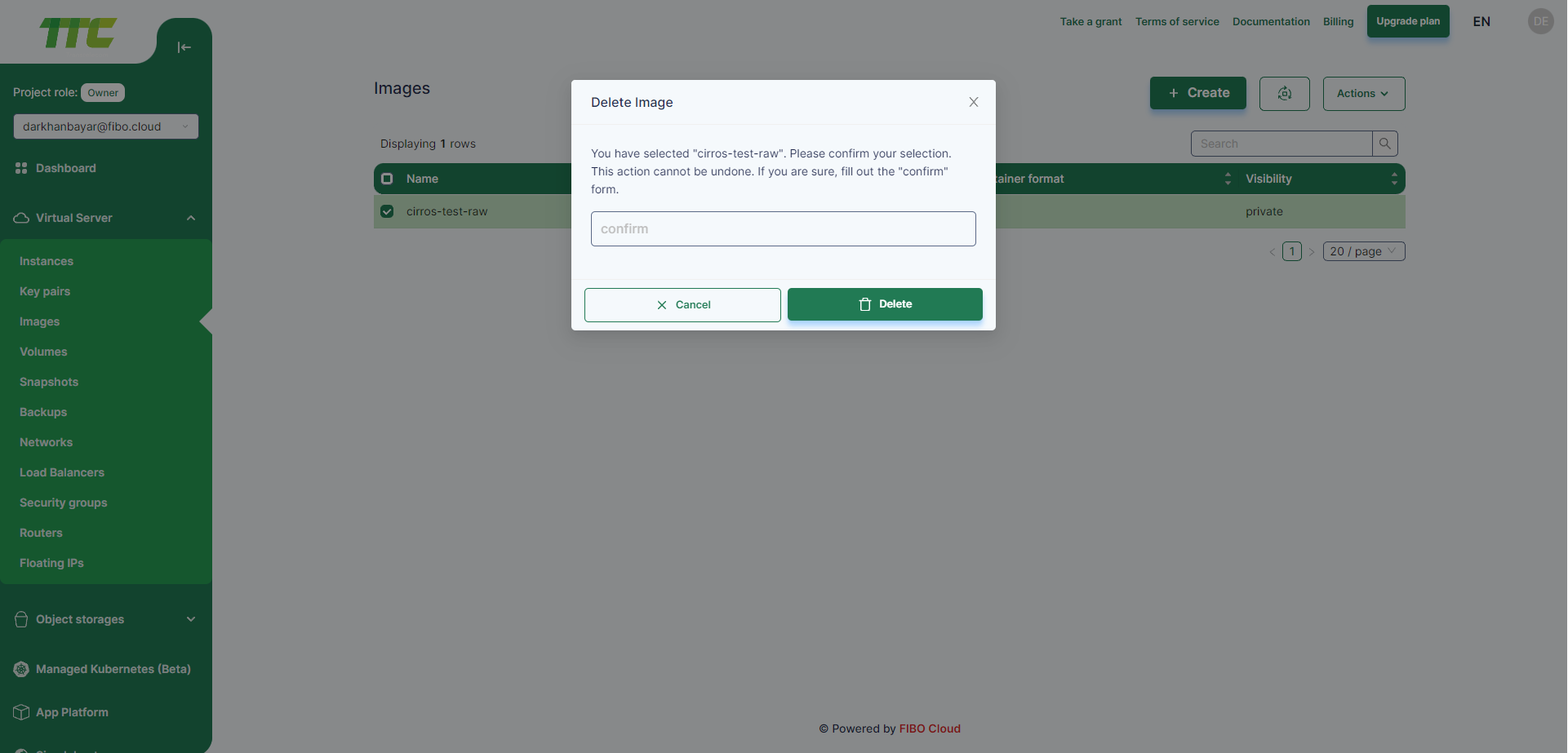
Create a instance with the created image
- Enter the Instances menu.
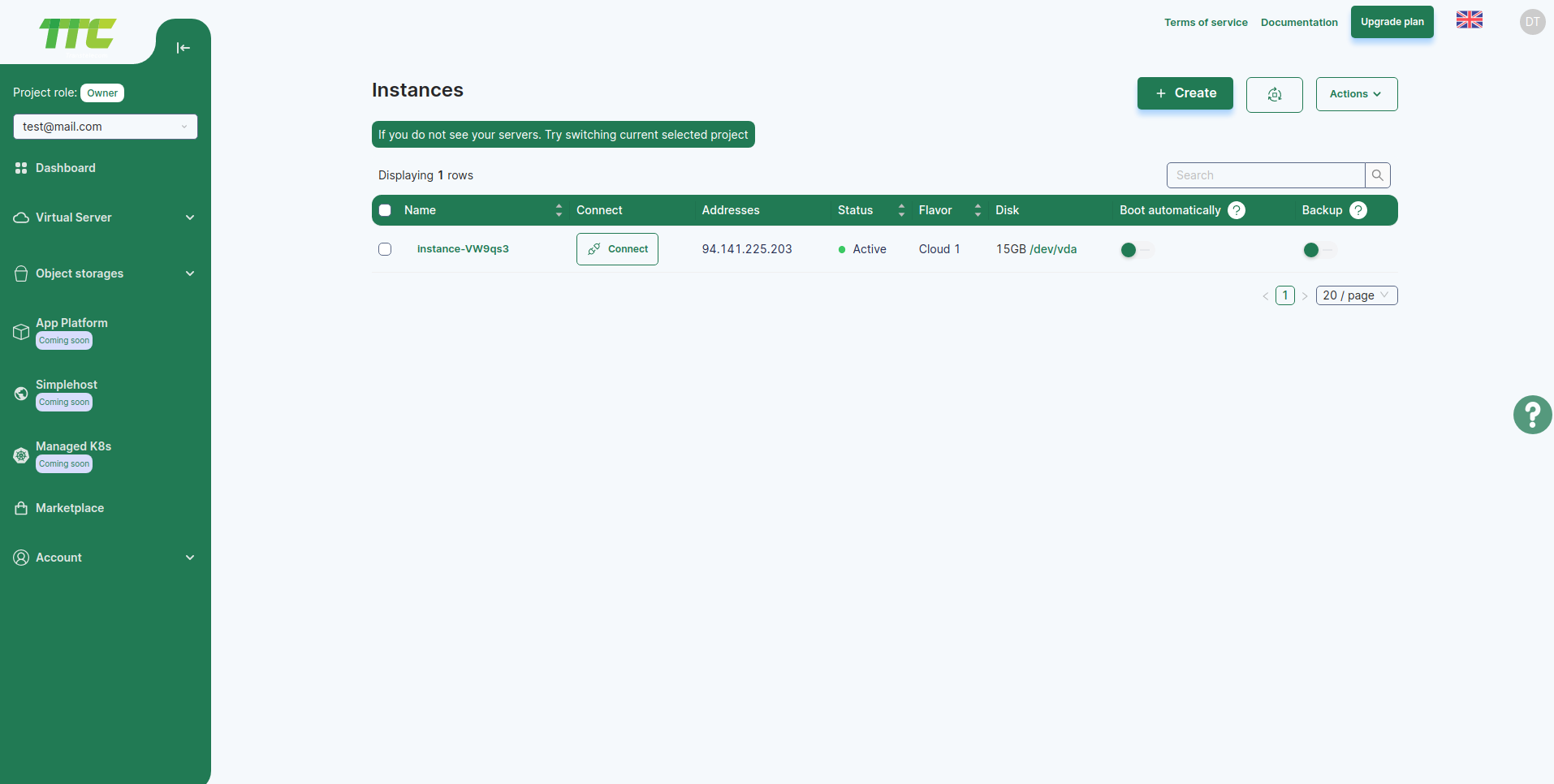
- To create a new server, click the Create button. In the new window that appears, you need to select information and parameters related to the server. First, choose the region.
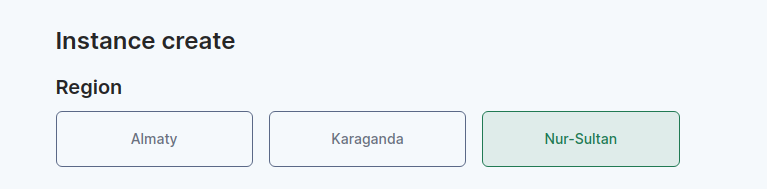
Then select the operating system image you created.
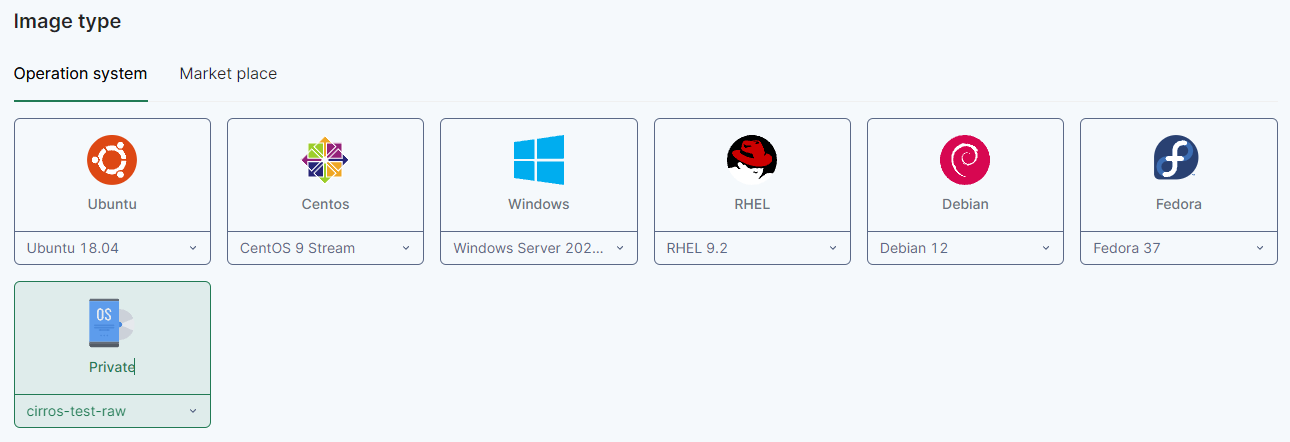
- After selecting the operating system, select the server type or size (vcpu, vram).
Server types are divided into 4 main categories.
- Basic server - an option for simple use, it is a type of server suitable for simple applications, blogs, static web, test environment, memory cache storage, small systems and simple database.
- Compute server - a type of server that is more computational, suitable for running applications with a lot of computational power, such as CI/CD application building, video processing, machine learning, etc.
- Memory server - more speed and load handling type. This type of server is suitable for running high-load database systems and memory-intensive systems that take a lot of load.
- General server - a type of server that is suitable for running systems that require high traffic and reliability, such as online shopping and news site.
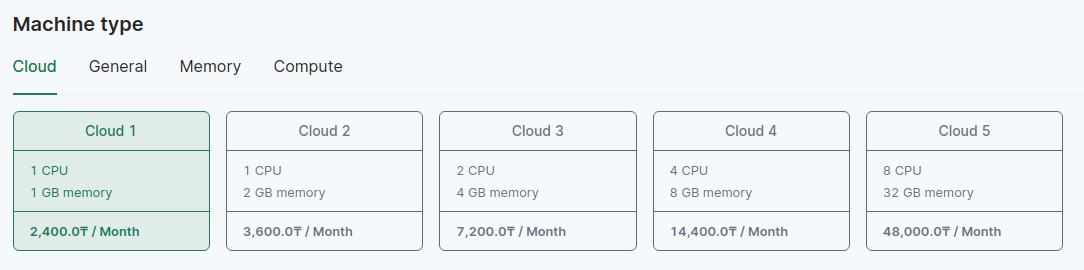
- Other information
Give the name of the server or the name of the virtual server.
SSH access to the server can be done with the username and password entered in the access rights field. It is also possible to access the server with the help of a keypair created by the user. For access to your server, see [Connecting to Server].
Under Disk size, enter the size of the virtual disk to be used for that server.
On the network, you can use the Private network IP. Alternatively, by enabling the automatic IP assignment option, the CLOUD server will assign a Public IP address to the creating server. Auto Assign Ip vs Private network for details on configuration Auto Assign Ip vs Private network
In Port Settings, you select your Security Group. The server will follow the port rules listed in the selected Security Group, see Security Groups for details on Port Configuration. Security Groups
After selecting all the settings, in the server parameters section, the estimated amount of money that the server will cost in a month of continuous operation will be displayed.
After reviewing all settings and pricing, click the Create button to create your virtual server.