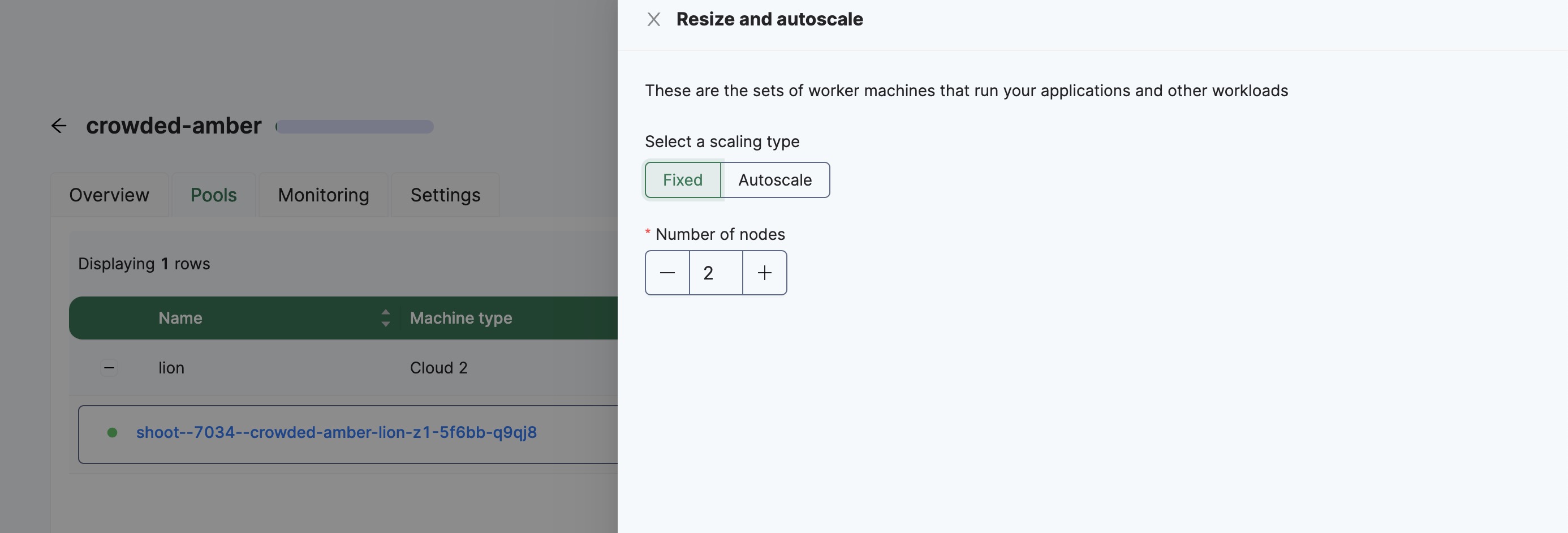Managed Kubernetes
Managed Kubernetes service that lets you deploy Kubernetes clusters without the complexities of handling the control plane and containerized infrastructure. Clusters are compatible with standard Kubernetes toolchains and integrate natively with Cloud Load Balancers and volumes.
Create an Cluster
Left on the left hand side of Consumer Console Managed Kubernetes to menu.
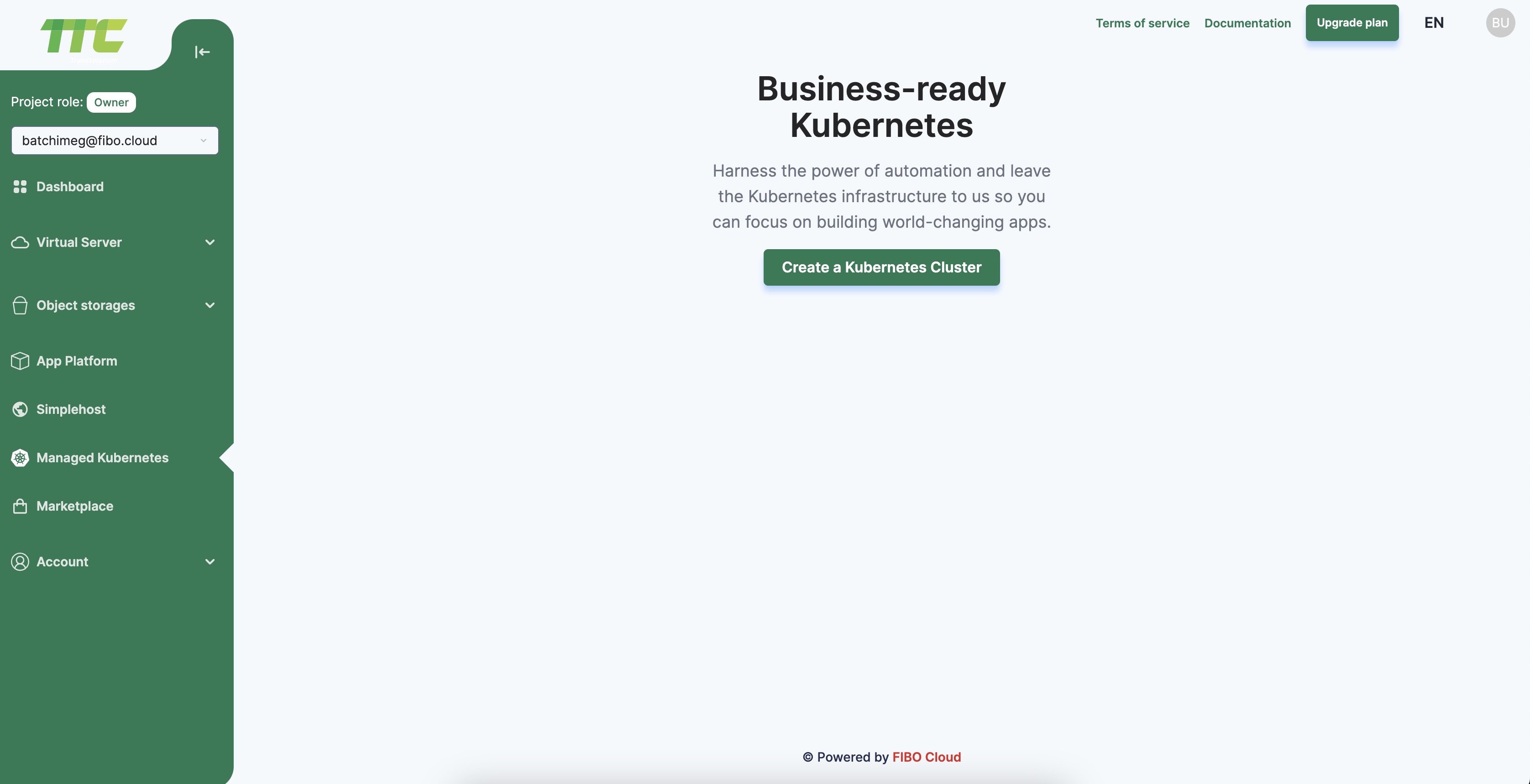
Click Create a Kubernetes Cluster. Then click Create
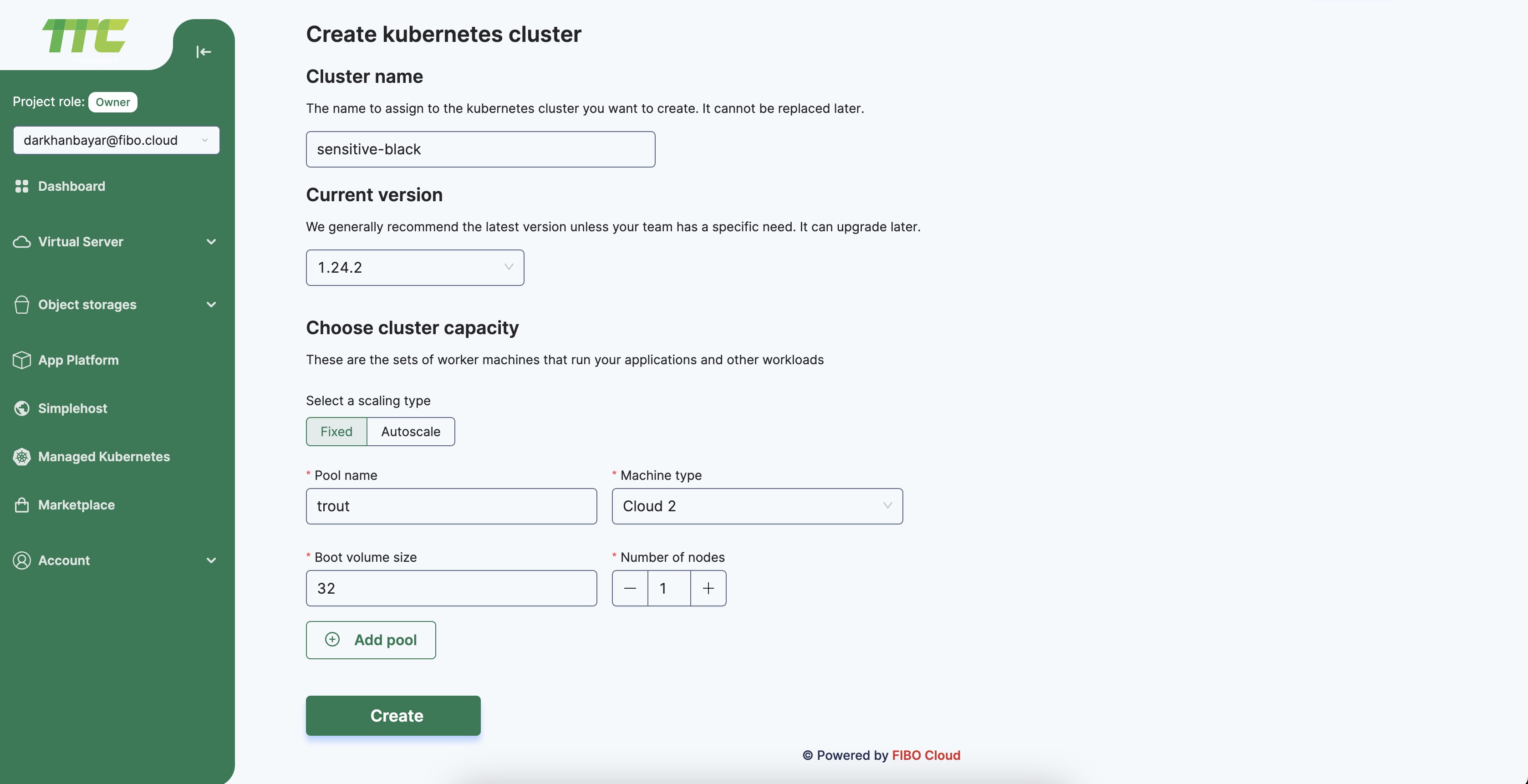
By default, cluster names random animal name. You can customize the cluster name, which will also be used in the tag.
Select a Kubernetes version
The latest patch version for the three most recent minor versions of Kubernetes are available for new cluster creation. The latest stable release is selected by default.
Choose cluster capacity
To create a cluster, you need to add at least one node pool with at least one worker.
Specify the following fields for the node pool:
- Node pool name - Choose a name for the node pool when it’s created. Nodes inside this pool inherit this naming scheme when they are created. If you rename the node pool later, the nodes will only inherit the new naming scheme when they are recreated (when you recycle the nodes or resize the node pool).
- Machine type - Choose worker node machine type (Cloud 1, Cloud 2 ...).
- Boot volume size - Worker node volume size (mininum size is 32GB)
- Number of nodes - Choose how many nodes to include in the node pool. By default, one worker nodes are selected.
Create Cluster
When you have entered your settings, create the cluster by clicking the Create button. It can take several minutes for cluster creation to finish.
Once your cluster is provisioned, you can view cluster information such as the cluster configuration, cost, cluster ID, and control plane high availbility indicator in the Overview tab.
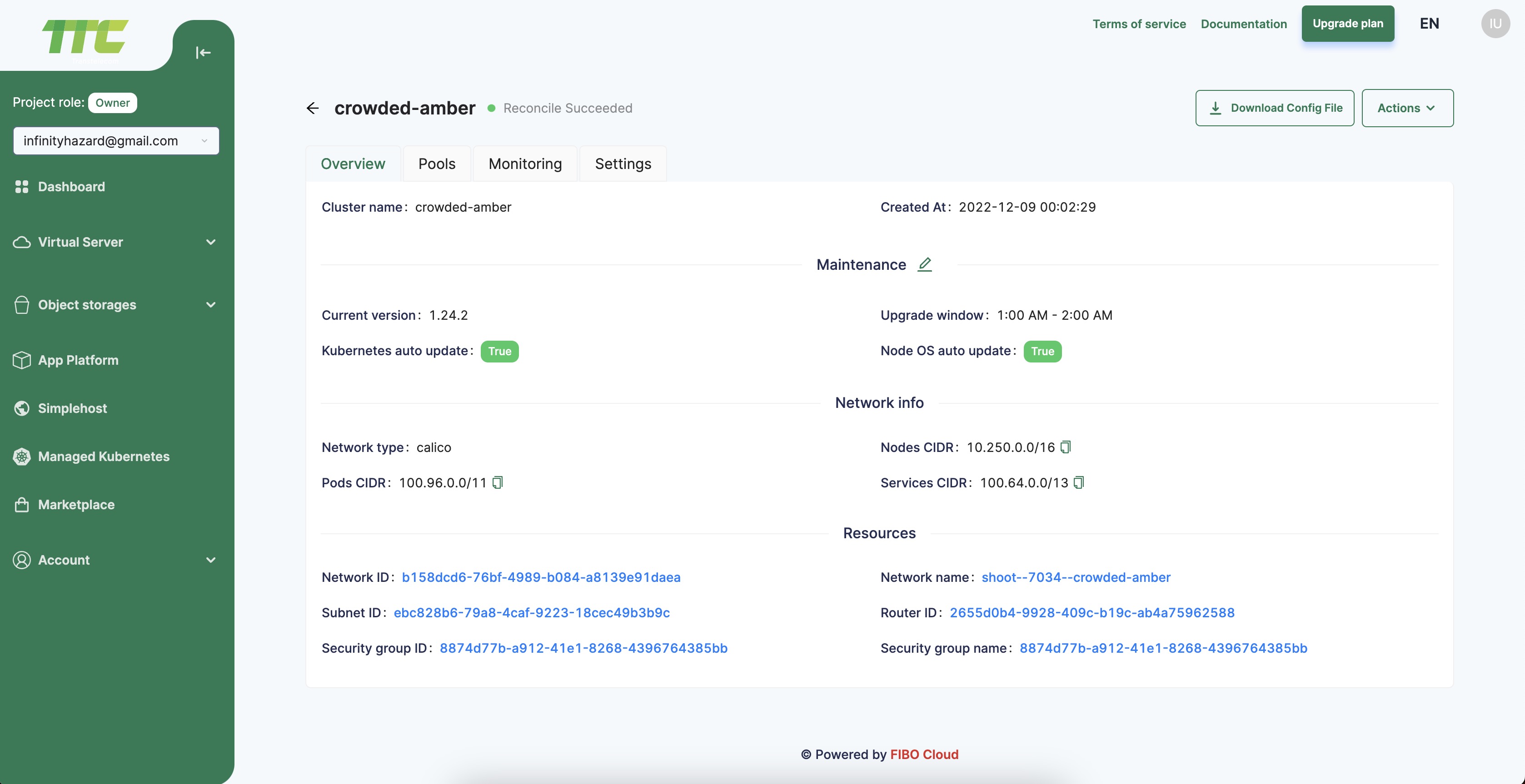
How to Connect to a Kubernetes Cluster
Kubernetes clusters are typically managed from a local machine or sometimes from a remote management server.
kubectl, the official Kubernetes command-line tool, to connect to and interact with the cluster.
The Kubernetes project provides installation instructions for kubectl on a variety of platforms. Use kubectl version to veirfy that your installation is working and within one minor version of your cluster.
Get an Authentication Token or Certificate
After creating a cluster, you need to add an authentication token or certificate to your kubectl configuration file to connect.
Download kubeconfig file from the Managed Kubernetes Detail
There is also a cluster configuration file you can download manually from the Managed Kubernetes.
Click the name of the cluster to go to its Overview tab. In the top rigth, click Download Config File to download its kubeconfig file. The file is named <clustername>-kubeconfig.yaml. Put this file in your ~/.kube directory, and pass it to kubectl with the --kubeconfig flag. For example:
kubectl --kubeconfig=~/.kube/<clustername>-kubeconfig.yaml get nodes
kubectl --kubeconfig=~/.kube/<clustername>-kubeconfig.yaml get pods
How to View Basic Performance Metrics
Kubernetes includes metrics visualizations to provide insight into the health of your Kubernetes clusters and deployments.
View Basic Performance Metrics
To view basic performance metrics, click the name of the cluster to go to the Monitoring tab.
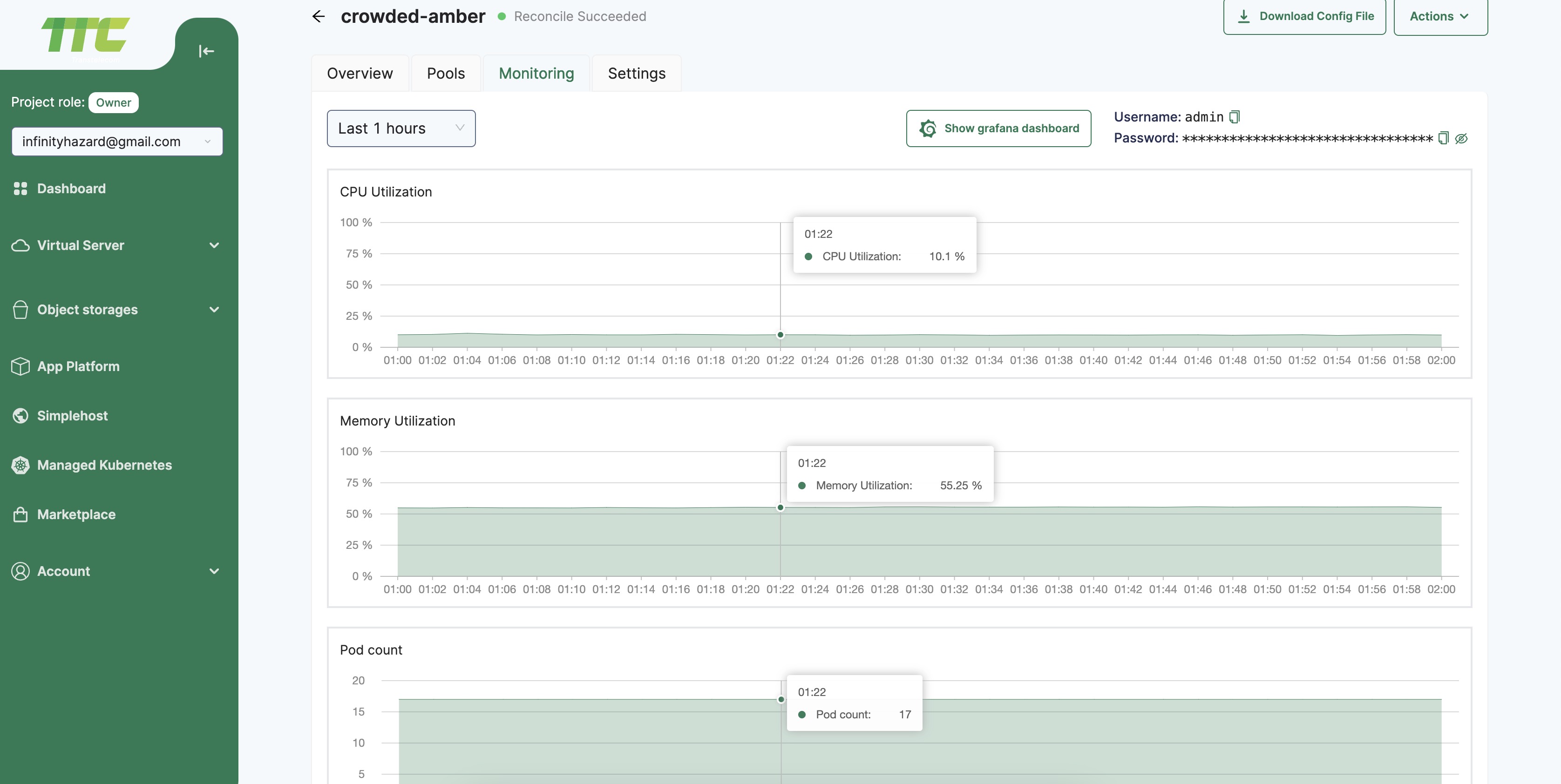
Addicianal Grafana Metric
There is grafana dashboard link, username and password


How to Enable the Cluster Autoscale Kubernetes Cluster
You can enable autoscaling with minimum and maximum cluster sizes using either the Control Panel.
Enable Autoscaling
To enable autoscaling on an existing node pool, navigate to your cluster in the Kubernetes section of the control panel, then click on the Pool tab.
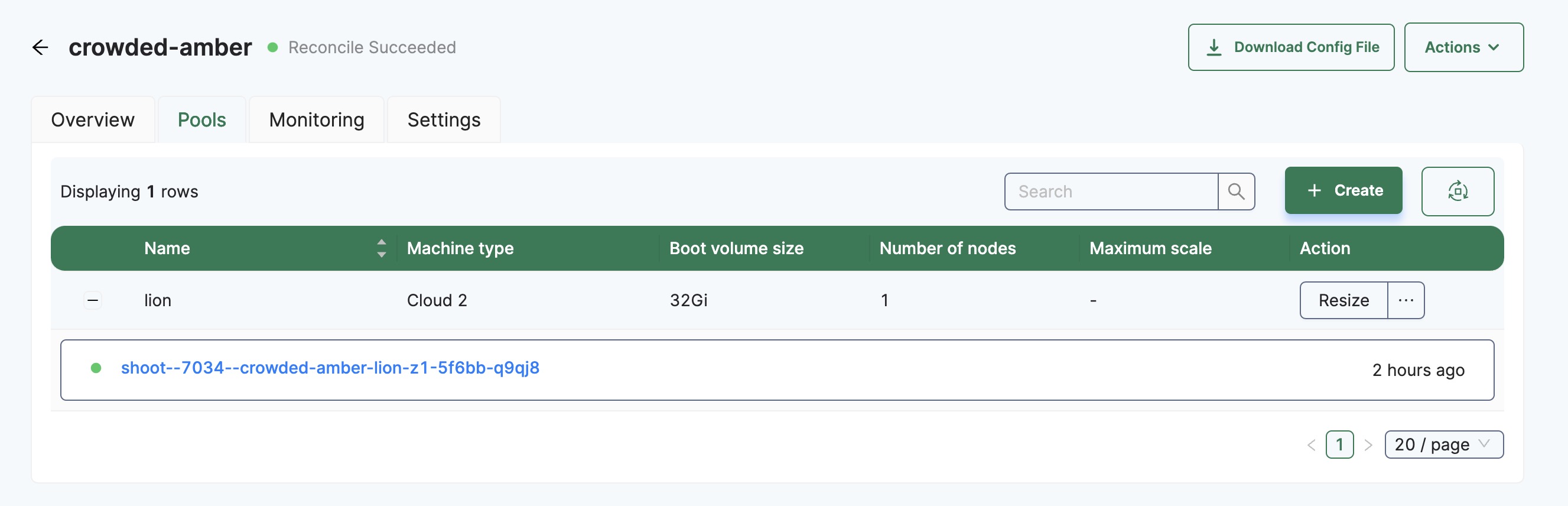
Click on the Resize the node pool manually or enable autoscaling.
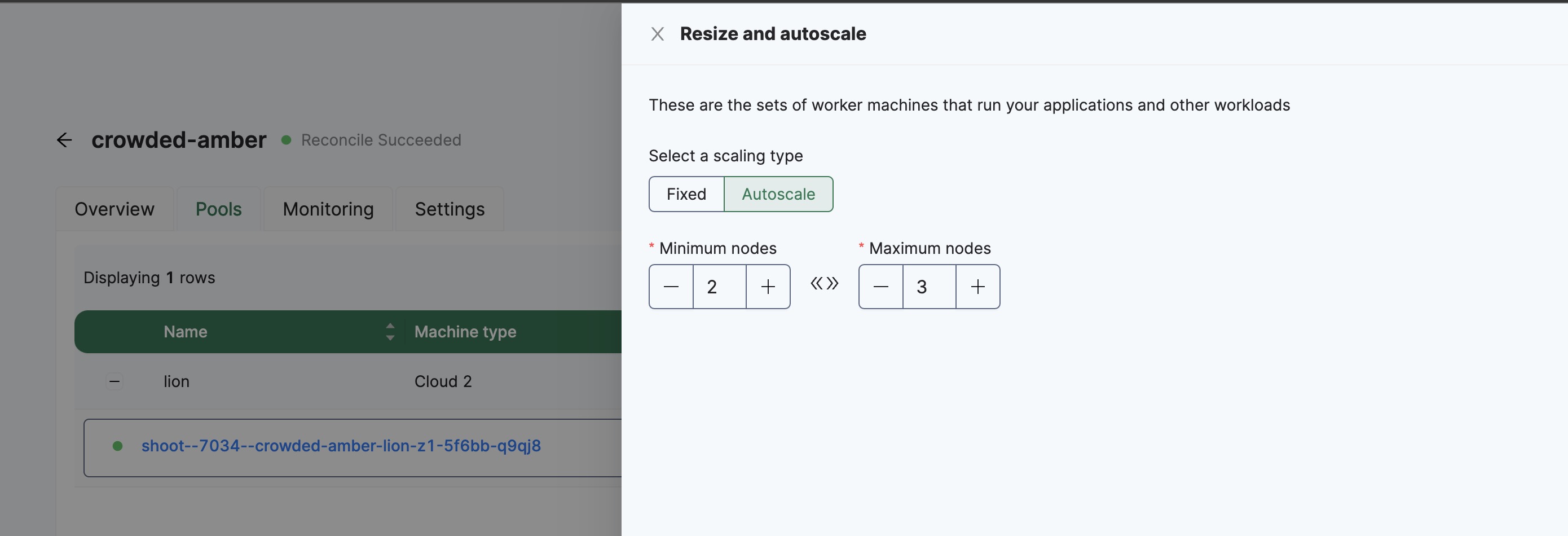
Select Autoscale, and a modal window will pop up asking for configuration details. After selecting Autoscale, you can set the following options for the node pool:
- Minimum Nodes: Determines the smallest size the cluster will be allowed to “scale down” to; must be no less than 1 and no greater than Maximum Nodes.
- Maximum Nodes: Determines the largest size the cluster will be allowed to “scale up” to. The upper limit is constrained by the Quota limit on your account
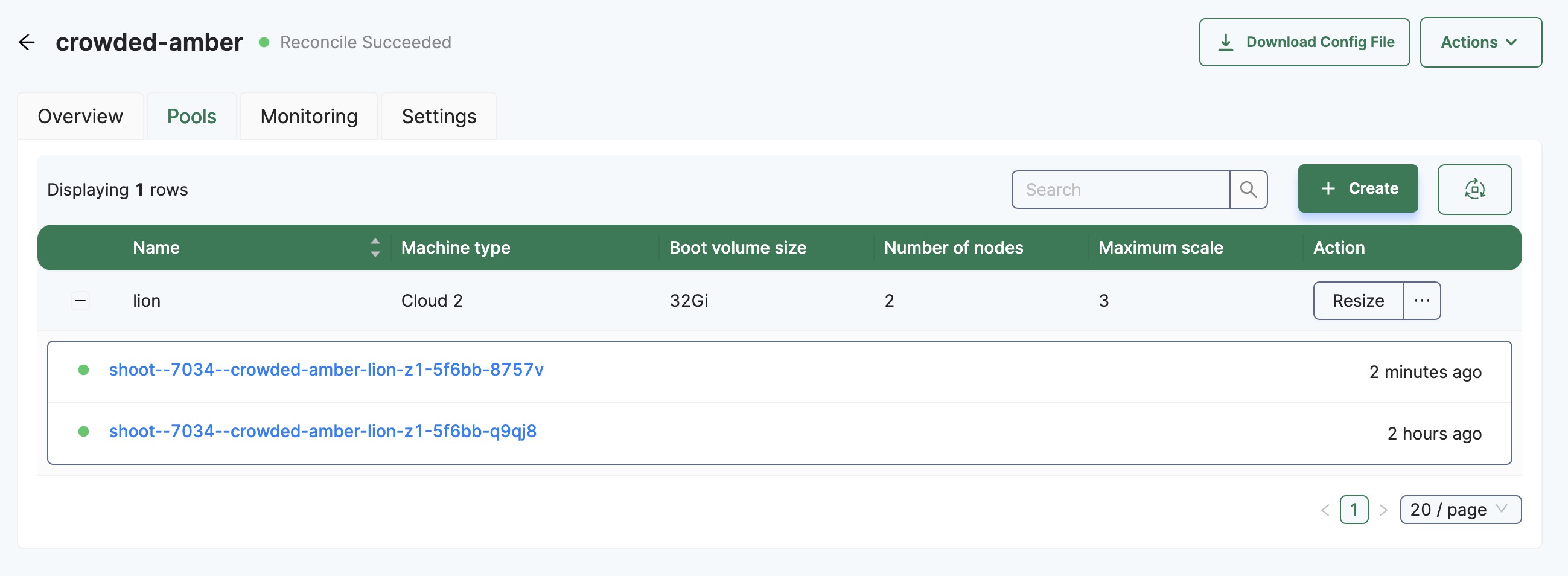
Disabling Autoscaling
To disable autoscaling on an existing node pool, navigate to your cluster in the Kubernetes section of the control panel, then click on the Pool tab.
Click on the Resize to reveal the option to resize the node pool manually or enable autoscaling
Select Fixed, and a modal window will pop up asking for configuration details. Select Fixed size and configure the number of nodes you want to assign to the pool